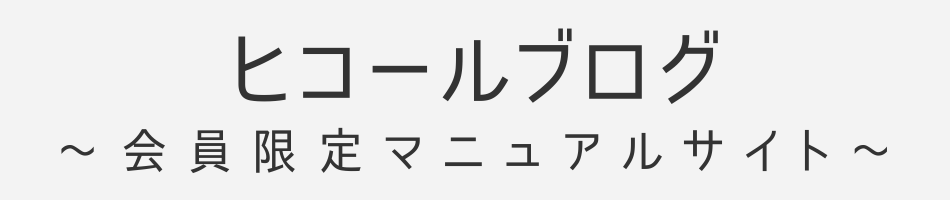仕入れが確定したらMyUSの手数料(国際送料)や関税消費税をリストに反映させる必要があります。
仕入れ前までの段階ではあくまでも予想のMyUSの手数料(国際送料)や関税消費税で進めています。
しかしそのままでは危険です。
なぜなら、実際に仕入れた金額を確認しておかないと、思った以上に手数料が発生していて実は赤字だったということがあり得るからです。
それを避けるためにも、MyUSの手数料(国際送料)や関税消費税がわかったならそれぞれの料金をリストに必ず反映させましょう。
MyUSの手数料(国際送料)や関税消費税を確認する
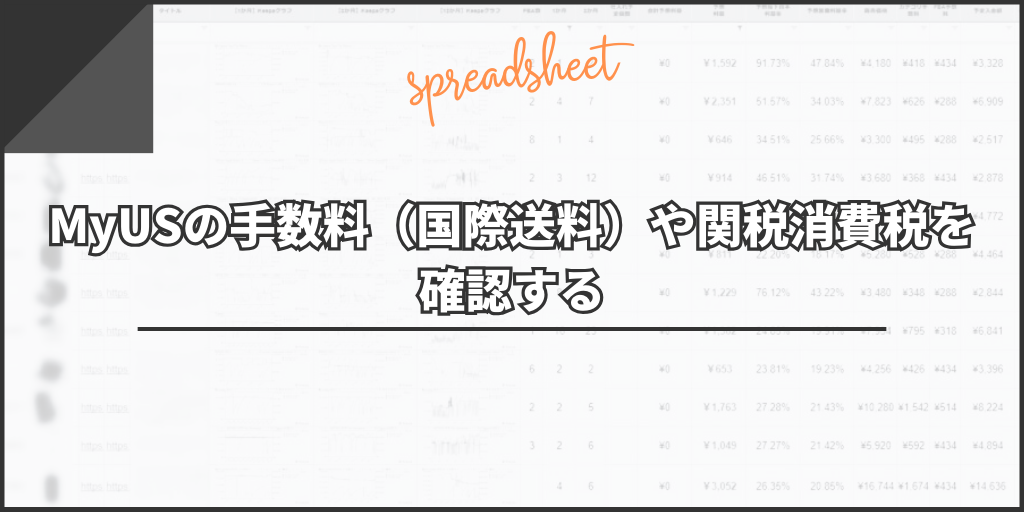
まずはMyUSの手数料(国際送料)や関税消費税を仕入れ値を確認します。
方法はこちら。
それぞれ解説します!
MyUSの手数料(国際送料)は転送時にチェックできる
MyUSの手数料は国際送料と合わせた金額で表示されます。
転送依頼をかけるときに表示される金額が該当します。
このような表示ですね。
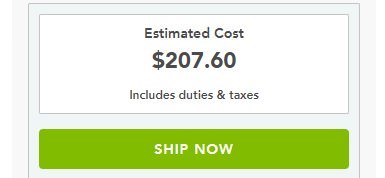
あとでこの金額を使うのでメモしておきましょう!
関税と消費税はDHLやFedExから通知もしくは封筒が届く
次に関税と消費税です。
関税と消費税はDHLやFedExから通知もしくは封筒が届きます。
| DHL | 通関のタイミングでSMSやメールで通知される |
| FedEx | 後日、封筒で受け取り先住所に通知される |
DHLは通関時に連絡があるので比較的早く関税や消費税の確認ができます。
それに対してFedExは通関時には連絡がなく、数週間後や遅ければ数ヶ月後に封筒で関税や消費税が通知されます。
ここで確認した関税や消費税を「②仕入れリスト」に反映させましょう!
MyUSの手数料(国際送料)や関税消費税を「②仕入れリスト」に反映させる

確認したMyUSの手数料(国際送料)や関税消費税を「②仕入れリスト」に反映させましょう。
ちなみに「②仕入れリスト」は転送ごとにまとめると計算がやりやすいです。
管理方法は以下の記事にまとめています。
方法はこちら。
それぞれ解説します!
「②仕入れリスト」上部にあるボックスの概要
方法を解説する前に、国際送料や関税消費税を入力するボックスの概要を解説します。
「②仕入れリスト」の上部に配置しているボックスを見てみましょう。

左から、
- 利益や仕入れ値チェックボックス
- MyUSの手数料(国際送料)や関税消費税をシートにコピーするためのボックス
- MyUSの手数料(国際送料)や関税消費税の計算ボックス
- MyUSの手数料(国際送料)や関税消費税の為替計算ボックス
が並んでいます。
利益や仕入れ値チェックボックス以外のボックスを使ってMyUSの手数料(国際送料)や関税消費税をシートに落とし込んでいきます。
計算ボックスに「②仕入れリスト」にリスト化された商品の情報が自動で反映される
計算ボックスには送料計算や関税消費税をそれぞれの商品に振り分けるために必要な数字が反映されるように設定しています。
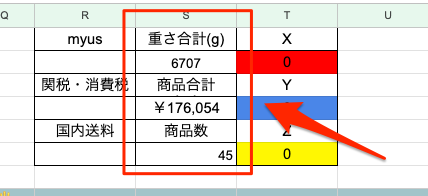
| 重さ合計(g) | リストに含まれる全商品の重さの合計をgで表示 |
| 商品合計 | リストに含まれる全商品の仕入れ値を円で表示 |
| 商品数 | 商品数を表示 |
ちなみにこれらの計算は250行目までを初期値として登録しています。
リストは11行目から始まるので、240商品分が自動で計算されます。
それ以上を1枚の「②仕入れリスト」で管理する場合はセルの数字を変更してください。
例えば、S2セルに登録している重さ合計(g)の行数を変更するなら、S2セルを選択します。
上部にセルの内容が表示されます。
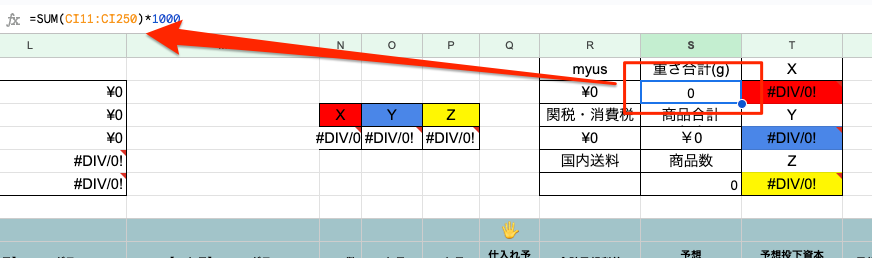
CI250という数字がありますよね。
これをCIは変更せずに数字の部分だけ変更します。
例えば、500行目までのデータを取得するなら、CI500に変更です。
同じ要領で、S4の商品合計とS6の商品数も数字だけ変更すると大量のリストでも対応できます。
MyUSの手数料(国際送料)や関税消費税を「②仕入れリスト」上部のボックスに入力する
先ほど確認したMyUSの手数料(国際送料)や関税消費税を計算ボックスに登録します。
MyUSの手数料(国際送料)を入力する方法
MyUSの手数料(国際送料)はそのままだとドルのままで正しく計算されません。
よって一番右のボックスの「MyUS手数料」の部分にドルのまま金額を入力します。
参照する数字はMyUSで転送依頼したときに表示される以下の数字ですね。
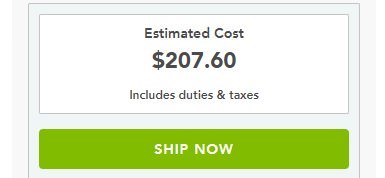
この数字を入力すると、右側に日本円で表示され、計算ボックスにも自動で円として反映されます。
例えば、今回のMyUSの手数料(国際送料)が113.28ドルだとしましょう。
「MyUS手数料」の部分に113.28ドルと入力します。

そうすると自動で為替計算をして日本円を表示してくれます。
ちなみに為替は常に最新のデータをネット上から収集しています。
またMyUSの手数料(国際送料)はクレジットカードで支払いますよね。
よって為替に加えてクレジットカードの手数料も加わります。
このボックスではクレジットカードの為替手数料を大きめに見積もって4%として計算しています。
計算ボックスの「X」の部分に2.69…と表示されているのがわかると思います。
これが今回の転送分のMyUSの手数料(国際送料)です。
ちなみにこの画像だと1kgあたり2,600円くらいの計算と判断できます。
これは商品数や商品の重さで大きく変動します。
この数字ができるだけ小さくなるように意識して転送すると転送料金が節約できます。
関税消費税を入力する方法
次に関税消費税を入力します。
関税消費税は上でも解説したようにDHLとFedExで通知のタイミングが異なります。
| DHL | 通関のタイミングでSMSやメールで通知される |
| FedEx | 後日、封筒で受け取り先住所に通知される |
通知が届いたタイミングでリストに反映させましょう。
今回は例として22,000円だったとしましょう。
関税はおそらく日本円で請求されると思うので、そのまま計算ボックスに入力してしまって問題ありません。

入力するとそれぞれの商品に対する関税消費税の割合がYに表示されます。
この表の場合だと、12%の関税消費税が全体で発生したことがわかります。
Zの国内送料は必要であれば使う
ちなみにZの国内送料は、例えばあなたの自宅からFBA倉庫までの送料のことです。
仮に3,000円の送料だったとしたらそれを単純に商品数で割ったものが表示されます。
必要であれば活用してください。
XとYをそれぞれAMとANにコピペする
XとY、Zも活用するならZも含めてコピーします。
コピーは計算ボックスの左側のものを使うと一括でコピーできます。
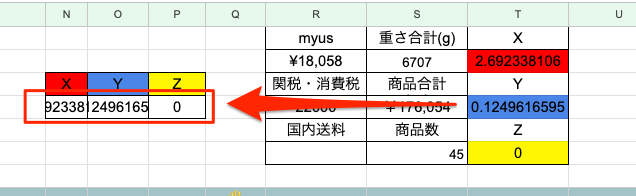
ちなみに計算ボックスと同じ数値を横に並べているだけです。
この赤枠で囲った部分をコピーしましょう。
コピーしたらAM列〜AO列に貼り付けます。
| AM | 転送料金(X) |
| AN | 関税(Y) |
| AO | 国内送料(Z) |
貼り付けるときは、
- 貼り付ける行を全て選択
- 右クリックして特殊貼り付け
- 値のみ貼り付け
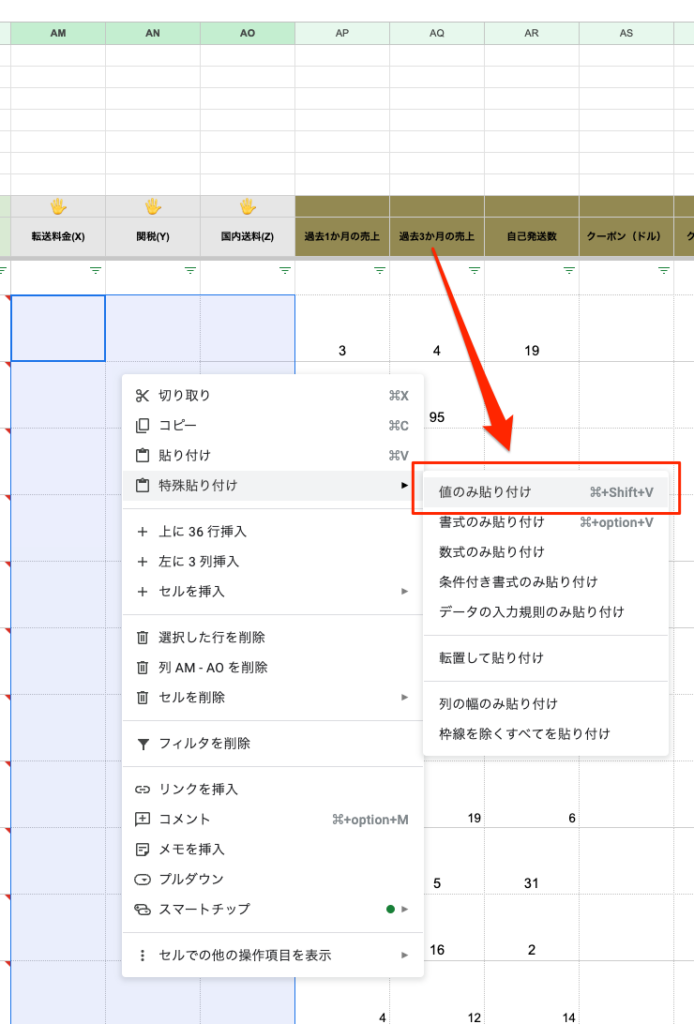
それぞれ入力するとAD列の「実仕入れ値」に反映された金額が表示される
こうすることでMyUSの手数料(国際送料)や関税消費税、国内送料が「②仕入れリスト」の実仕入れ値に反映されます。
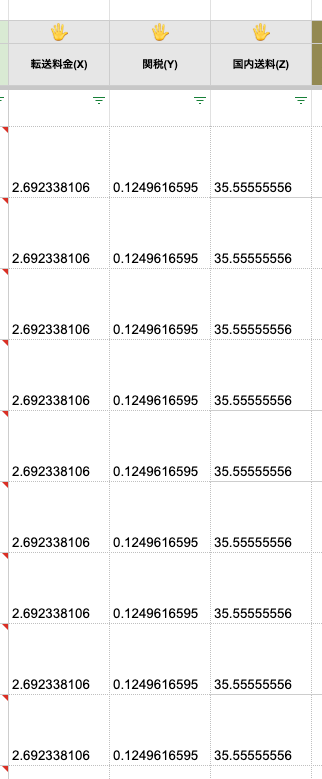
AD列の実仕入れ値にMyUSの手数料(国際送料)や関税消費税、国内送料が含まれた限りなく正確に仕入れ値が表示されます。
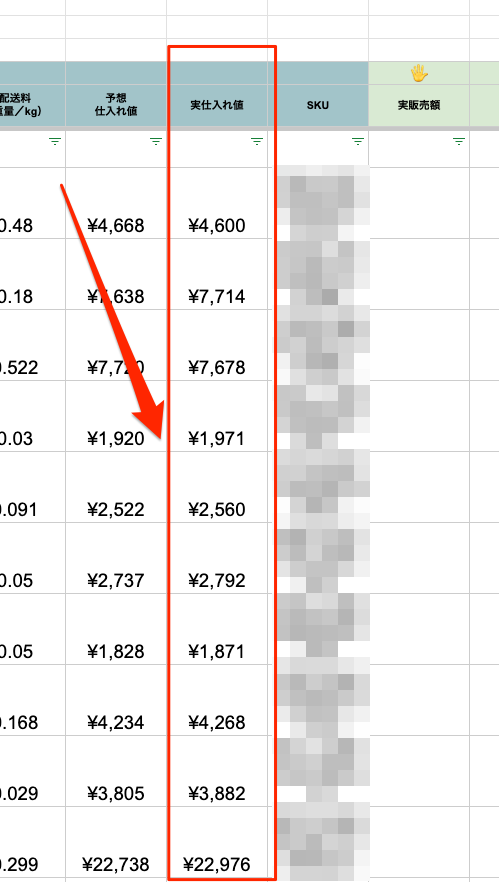
このとき、予想仕入れ値と見比べて誤差をチェックしましょう。
誤差が大きいものは重量がそれなりにある商品が多いと思います。
仕入れるときは重量に注意しましょう。
正しい値をプライスターに反映させる

実仕入れ値の算出ができたら、その数値をプライスターに登録します。
現状では、予想仕入れ値をもとに商品登録をしています。
このままでも実際の仕入れ値と大きな相違はないはずです。
しかしより正確に利益を判断するためにも、登録した商品の情報を修正しておくことをおすすめします。
方法はこちら。
それぞれ解説します!
「④在庫ステータス変更」シートをダウンロードする
「②仕入れリスト」に反映した商品は「③プライスター新規登録」「④在庫ステータス変更」にも自動でデータが反映されます。
こんな感じですね。
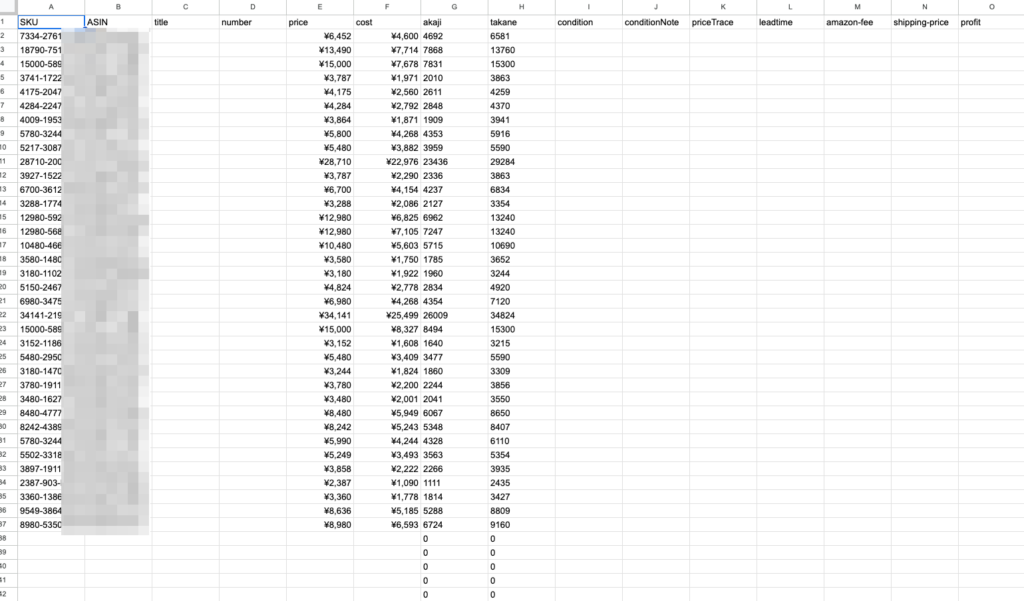
これはプライスターの「現在庫とダウンロードの編集」という機能のテンプレートに合わせて作成しています。
このテンプレートに、例えば原価を変更したい場合や赤字ストッパーの金額を変更したい場合に変更する数値などを入力してアップロードすると一括で変更可能です。
商品登録のときは予想仕入れ値を使って商品登録を済ませています。
今回の作業で正確なMyUSの手数料(国際送料)や関税消費税が反映できたので、その数値をプライスターにも反映させます。
流れはこちら。
- リスト下部の不要なセルを削除する
- 「ファイル」→「ダウンロード」→「カンマ区切り形式(.csv)」でダウンロード
リスト下部の不要なセルを削除する
まずはリスト下部の不要なセルを削除します。
不要なセルはakajiやtakaneの列に0が表示されている部分です。
ここの行を全て削除しましょう。
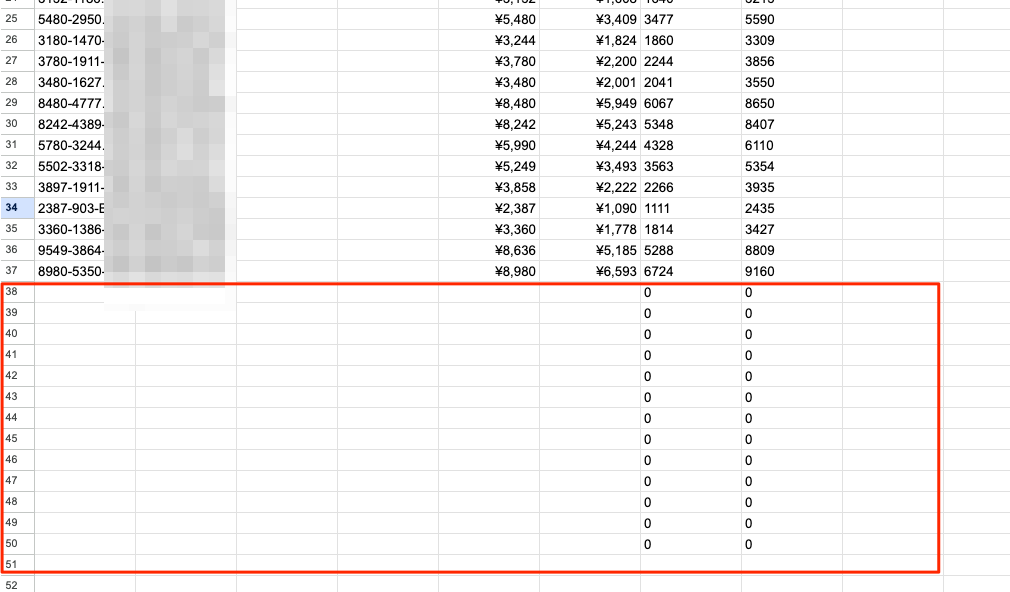
ちなみに、逆にリストに対してセルが足りていないときは、反映されているセルを行ごとコピーして下部に貼り付けてください。
例えば、2行目をコピーして50行目までコピーすれば50行目までのリストが反映されます。
「ファイル」→「ダウンロード」→「カンマ区切り形式(.csv)」でダウンロード
準備ができたら、ダウンロードします。
ダウンロードの方法はこちら。
- 「ファイル」
- 「ダウンロード」
- 「カンマ区切り形式(.csv)」でダウンロード
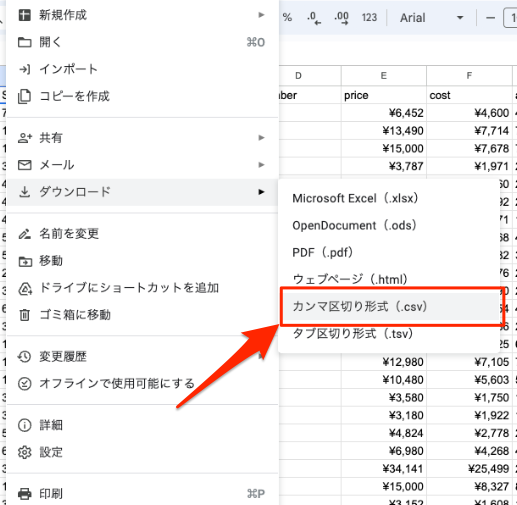
これでプライスターの「現在庫のダウンロードと編集」に直接使えるファイルがダウンロードできました。
プライスターの「現在庫のダウンロードと編集」にアップロードする
ダウンロードしたファイルをプライスターの「現在庫のダウンロードと編集」にアップロードします。
プライスターを開いて「現在庫のダウンロードと編集」を開きます。
「2.編集した在庫リストをアップロードする」の部分にドラッグ&ドロップするか「ファイルを選択」から該当のファイルを選択してアップロードしましょう。
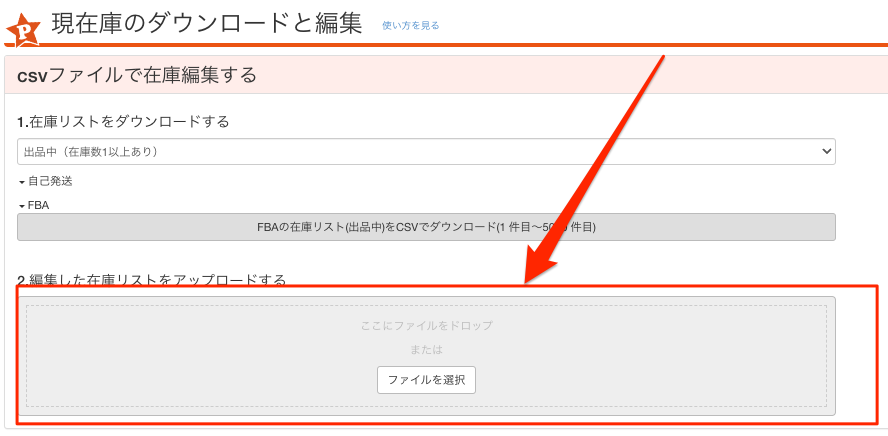
これで正確な仕入れ値が反映されたので、利益計算などがより正確に行えます。
まとめ:正しい金額を反映させて正確な数値を見てビジネスを進めよう!

ということで今回はMyUSの手数料(国際送料)や関税消費税を仕入れ値に反映させてプライスターの金額を正しい値に修正する方法を紹介しました。
もう一度この記事の内容をまとめます。
ビジネスでは正確な数字を理解することが非常に重要です。
特に利益計算においては絶対です。
利益が出ているか出ていないかわからないまま進むのはあまりにも危険ですよね。
今回紹介した方法を参考に、正確な数字を反映させましょう。
初めてやると難しいとか面倒とか感じるかもしれませんが、すぐになれると思います。