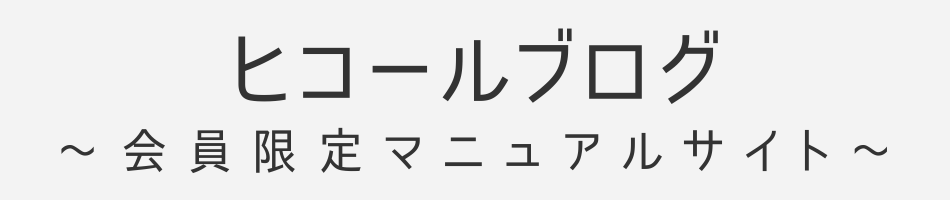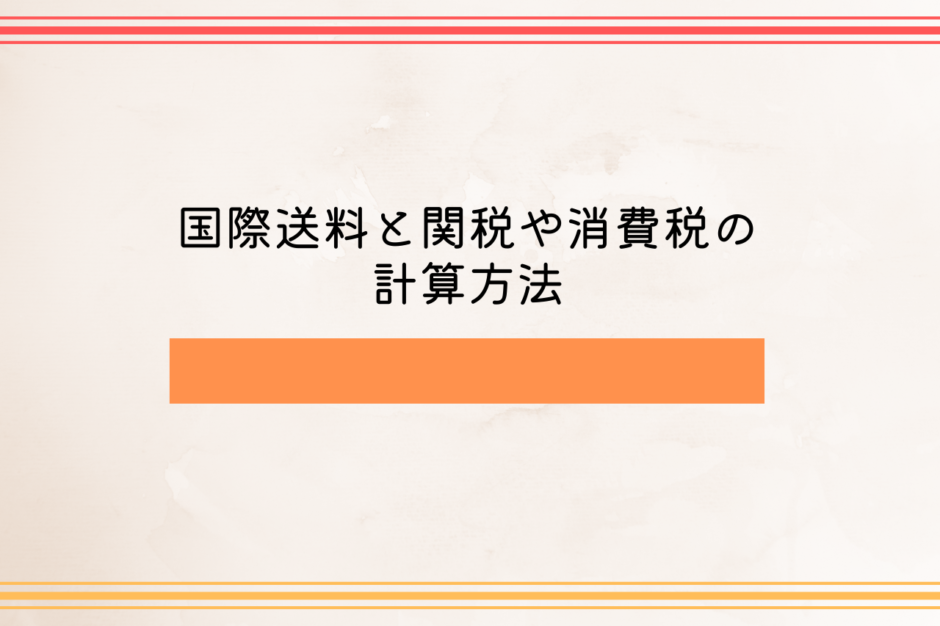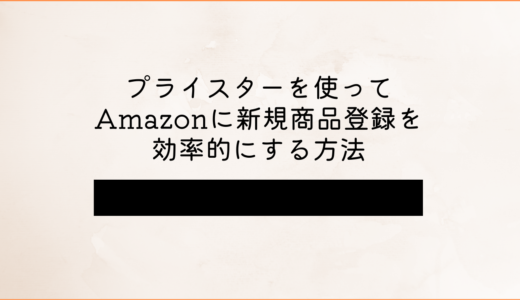MyUSの転送依頼ができたら、転送料金と関税消費税がわかります。
これらの数字を使ってEXCELファイルの実仕入れ値を埋めていきましょう。
このページを読むことでわかること
- 関税消費税と転送料金の計算方法
MyUSの転送依頼画面で転送料金と関税消費税を確認する

転送依頼画面に進むとPay Duties & Taxes Nowという項目が表示されます。
これを直訳すると「関税と税金を今支払う」ということになります。
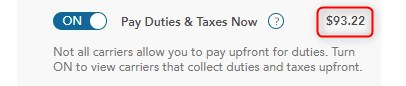
関税消費税は通常、DHLやFedExなどの国際配送業者によって通関時に請求されます。
これをMyUSが概算を見積もり先払いする事ができるオプションです。
メリットは通関をノンストップで出来ることと早めに金額を確認することが出来ることです。
関税と消費税をEXCELファイルに落とし込む

まずは関税と消費税をEXCELファイルに落とし込みましょう。
関税と消費税を確認する
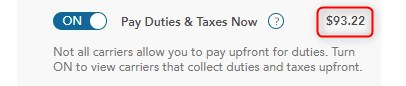
例として上の画像のデータを使います。
ドルを円に換算する
93.22ドルをGoogleなどで検索して日本円にしましょう。
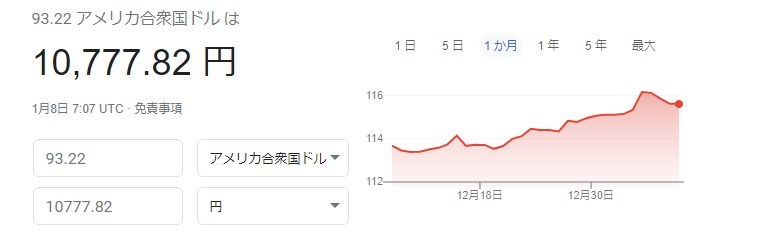
マニュアル作成時だと約10,778円でした。
カード会社決済の手数料も含める
クレジットカードで決済する場合、レートが少し変動します。
カード会社によって違いがありますが、だいたい2~4%くらいです。
多めに見積もっている方が思わぬ赤字を防げるので4%と仮定して計算します。
つまり、10778×1.04=約11,210円。
これをEXCELファイルの関税消費税の項目に入力します。
入力方法は後ほど解説します。
国際送料を確認する
次に送料です。
送料は請求金額から関税と消費税を引いたものになります。
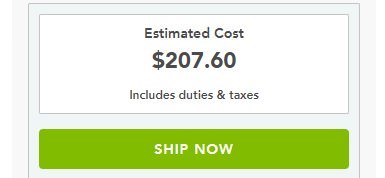
この場合、請求の合計金額が207.6ドル。
ここから上で解説した関税や消費税の93.22ドルを引きます。
207.06-93.22=113.84ドル。
これが送料になります。
ドルを円に換算する
送料も関税や消費税のときと同じようにドルを円に換算します。
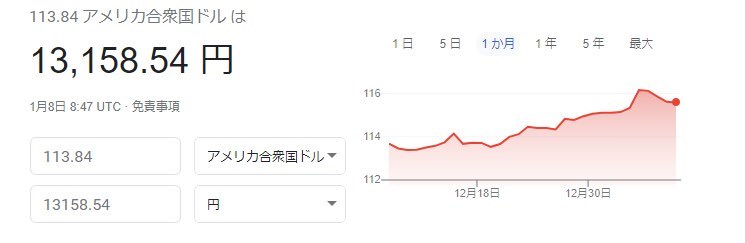
マニュアル作成時だと約13,159円です。
カード会社の手数料も含めて円に換算
上と同じように4%を加えましょう。
13159×1.04=約13,686円となります。
これをEXCELファイルの計算ボックスに落とし込みます。
EXCELファイル下部にある計算ボックスを使う
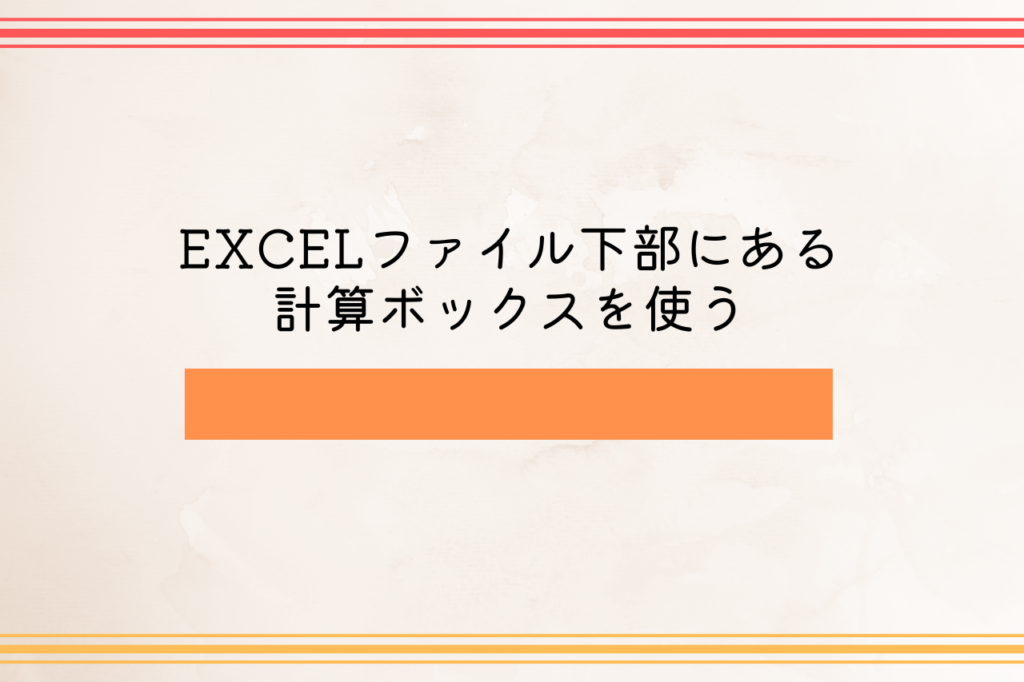
シート下部にこのようなボックスを用意しています。
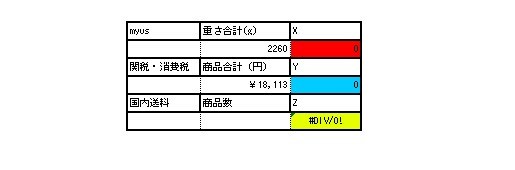
この項目に必要な数字を落とし込んでいきましょう。
関税と商品税を落とし込む
先程の計算で今回の関税と消費税は日本円で約11,210円と算出されました。
これをボックスの「関税・消費税」に入れます。
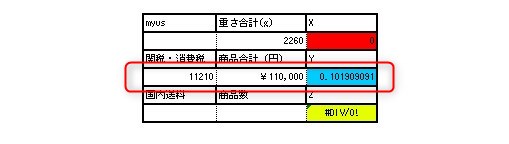
そうするとブルーのセルのYの値が算出されます。
おそらく殆どの場合は0.1前後に落ち着きます。
商品合計(円)について
ここは仕入れ値であるN列の合計金額が入ります。
Amazon欧米輸入で扱うほとんどの商品は関税が発生しないことが多いです。
ほとんどは税金(10%)なので、仕入れに対して10%が上乗せされるイメージです。
ここの値がうまく出力されていない場合は各自でSUM関数を使ってデータを落とし込んで下さい。
国際送料を計算ボックスに落とし込む
次に国際送料です。
先程の計算で13,686円と算出されました。
これをボックスの「myus」の部分に入力します。
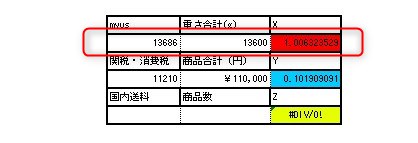
そうするとレッドのセルのXの値が算出されます。
おそらく殆どの場合は1~1.5前後に落ち着きます。
重さ合計(g)について
ここは商品の合計重量であるO列の合計が入ります。
MyUSでは重量計算が採用されているので重さによって商品に必要な送料を均等に分けています。
例えば、Xの値が1.5だとします。
1kgの商品の場合は、1000×1.5=1500円
500gの商品だと、500×1.5=750円
こんな感じで重さによって送料の比重が変わります。
こちらも商品合計(円)と同様に値がうまく出力されていない場合は各自でSUM関数を使ってデータを落とし込んで下さい。
注意点としては、リストはkgですが計算ボックスはg表記です。
つまりSUM関数で落とし込んだ場合は、その値に×1000をする必要があるのでご注意ください。
XとYの値をリストに落とし込む
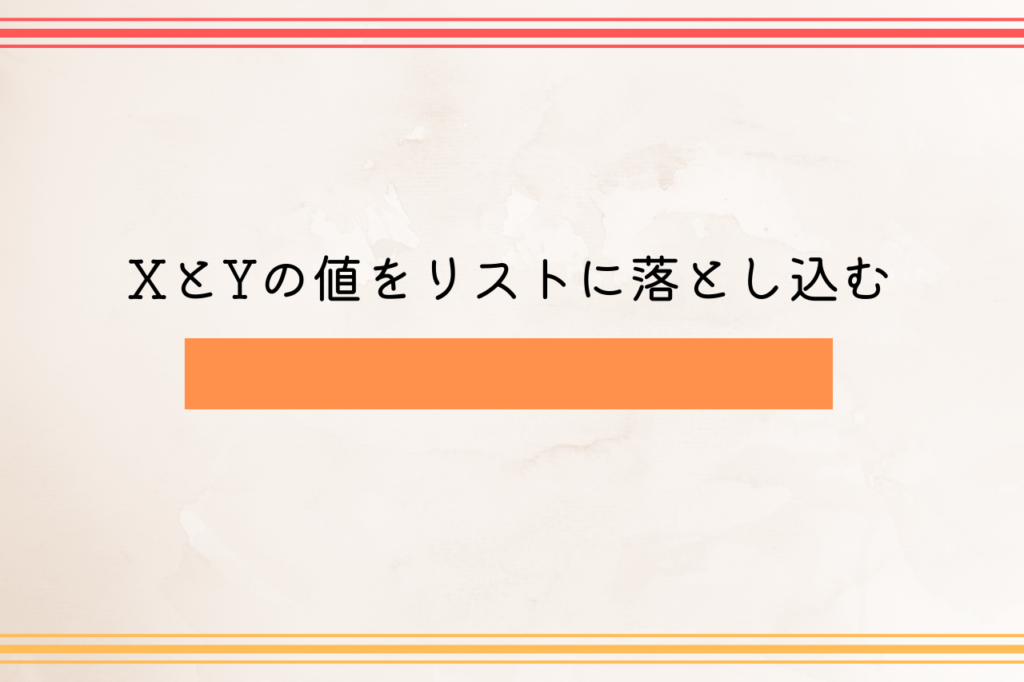
XとYの値を商品の仕入れ値に落とし込んでいきましょう。
落とし込むのは、
- 転送料金(X)がAC列
- 関税や消費税(Y)がAD列
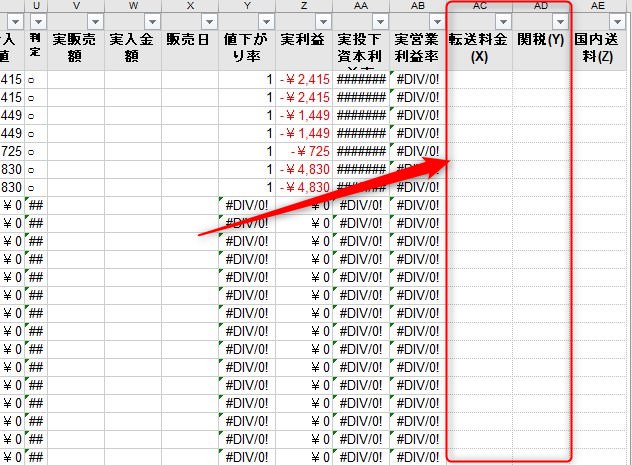
それぞれの値をコピペする
貼り付ける時は、右クリックで「貼り付けオプション」の「値」を選択するとキレイに貼り付けることできます。
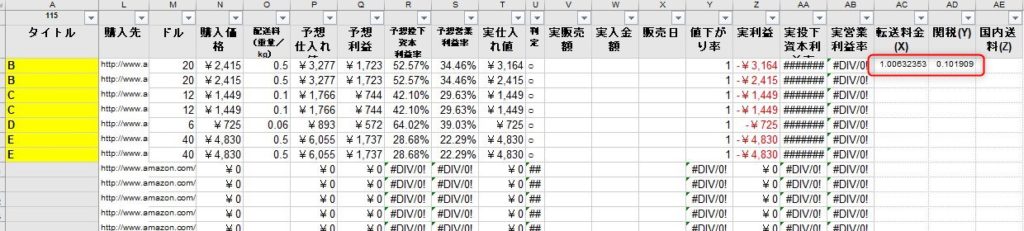
商品点数が少なすぎるときや重たすぎる商品を仕入れている時以外は、予想仕入れ値と実仕入れ値が近似値になると思います。
他の商品のXYにもコピペする
1番上に貼り付けができたら、そのまま全部の行にコピペしましょう。

これで輸入するまでのすべての経費が計算完了
ここまでの作業で、
- 商品の仕入れ値
- 国際送料(MyUS手数料)
- 関税と消費税
これらの計算が完了しました。
あとはFBA倉庫までの送料。
利用しているなら納品代行手数料を加えたらすべての経費が計算されます。
FBA倉庫までの送料や納品代行手数料はAE列の国内送料(Z)に入れる
ただしこれは納品後でもOKです。
利益計算時などに利益を正確に把握する場合は利用しましょう。
ひとまずここまでの入力ができたら次の章に進んでOKです。
納品代行手数料と国際送料は計算ボックスのZを利用
国内送料と納品代行手数料は計算ボックスの一番下、Zを利用します。
このEXCELファイルでは送料÷個数で計算するようにしています。
例えば、
納品代行手数料+送料=10,000円
商品数=100個の場合、
10,000円÷100個=100円
1つあたり100円の手数料
として計算されます。
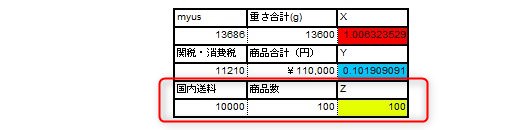
重さやサイズなどは無視しています。
この計算方法を利用するならそのままご利用ください。
算出された黄色のセルの数字をAE列の国内送料(Z)に落とし込めば完了です。

国際送料と関税や消費税の計算方法まとめ
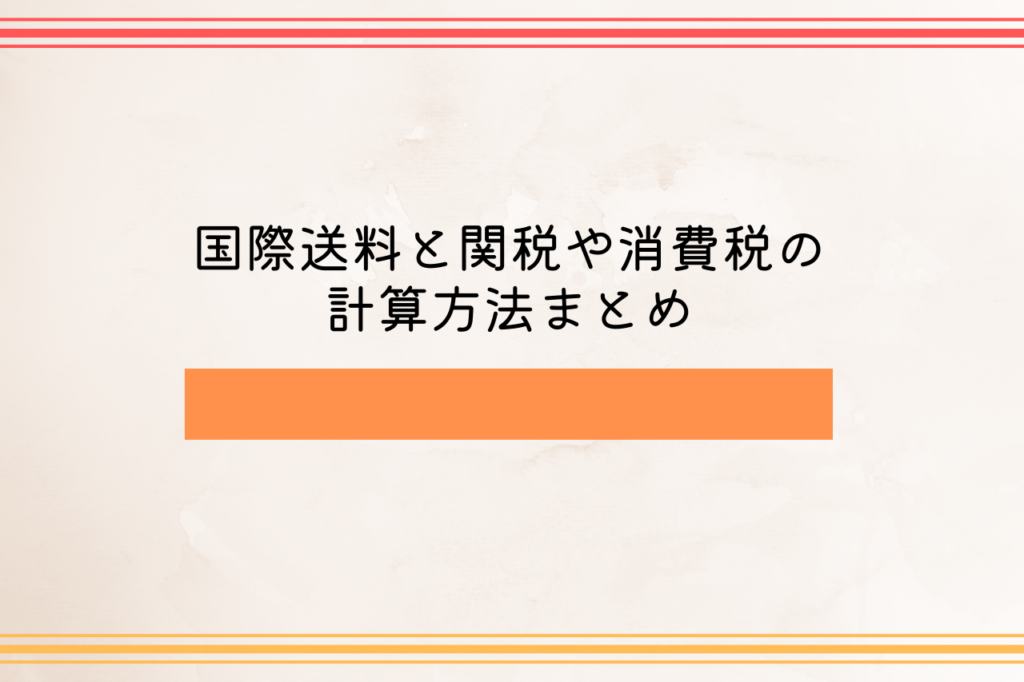
以上です。
これで関税や消費税、国際送料などをEXCELファイル内に落とし込むことができました。
まとめると、
- 関税消費税を日本円に換算して計算ボックスに落とし込む
- 国際送料も同じ要領で計算ボックスに落とし込む
- クレジットカードのレートを考えて4%プラスで換算
- 算出された値をリストのAC,AD列にコピペする
次の章ではプライスターを使って新規商品登録を解説します。
手動なら数時間かかる作業をプライスターなら5分ほどで終わらすことができます。
商品登録はツールを使って一気に終わらせましょう。