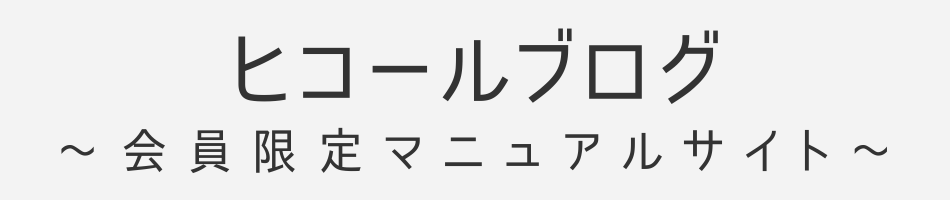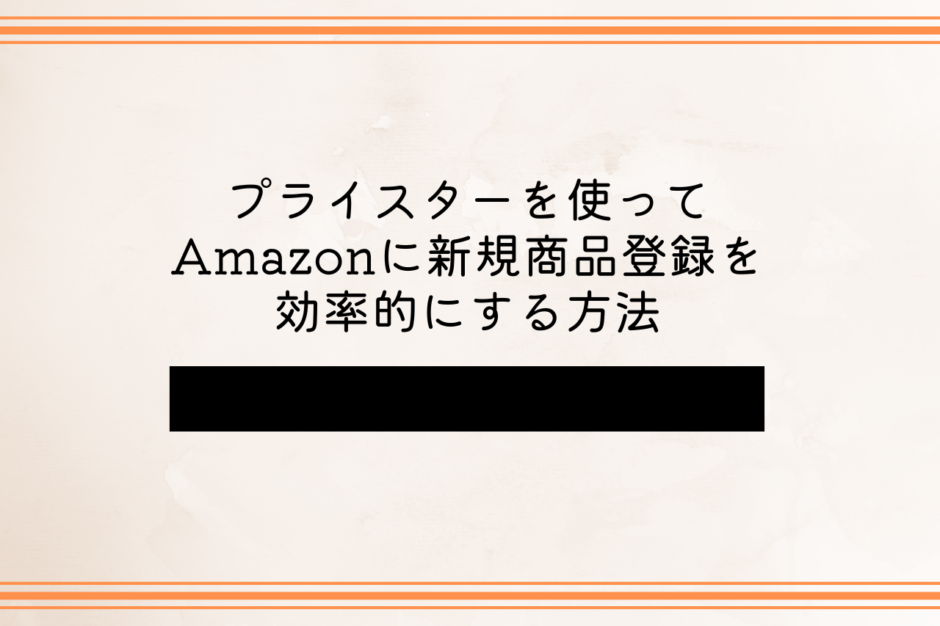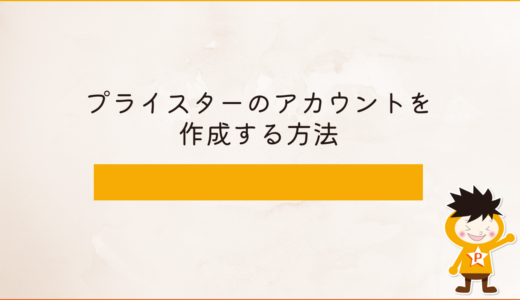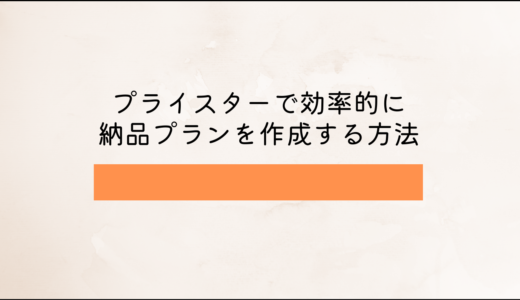MyUSの転送依頼が済んで、商品の仕入原価が確定したら次は商品登録を進めましょう。
Amazonでは新規に出品する商品は商品登録が必要になります。
セラーセントラルからも登録は可能ですが、価格追従や利益率、利益額を効率よく把握するためにもプライスターでの登録をオススメしています。
この章ではプライスターの「CSVファイルで出品」を使って新規出品する方法を解説します。
このページを読むことでわかること
- プライスターの「CSVファイルで出品」を使った新規商品の出品方法
プライスターの登録が済んでいない場合はこちらの記事が参考になります。
プライスターの必要性についてはブログ記事としてもまとめています。
プライスターの「CSVファイルで出品」の方法を徹底的に解説

流れは、
- テンプレートのダウンロード
- テンプレートに必須項目を入力する
- ファイルをアップロードする
こんな感じの流れです。
テンプレートをダウンロードする
まずは商品データをアップデートするためのテンプレートをダウンロードしましょう。
プライスターのトップページ左上にある【出品する】の中の【CSVファイルで出品】をクリックします。
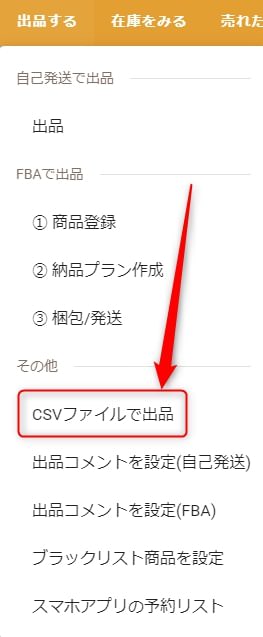
ASINまたはJANのテンプレートを選択
CSVファイルで出品のページが開きます。
ASINとJANそれぞれで出品するためのテンプレートが準備されています。
欧米輸入の場合はJAN(EAN)が登録されてない商品も多いのでASIN.Verで問題ないと思います。
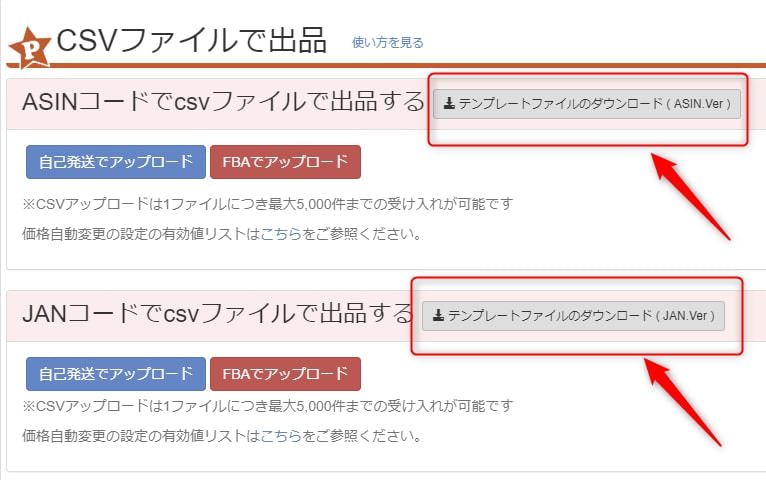
ダウンロードしたテンプレートを開く
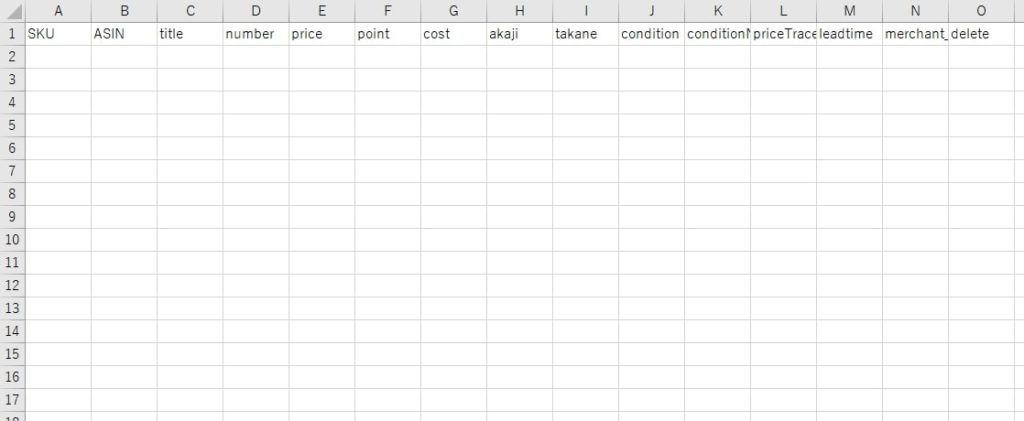
上の画像のようなファイルが表示されます。
それぞれ解説いたします。
SKU
在庫管理を行うためのセラー独自の商品管理コード。
任意で入力することもできます。
空白ならプライスターが自動で割り当ててくれますが、独自のわかりやすいSKUを登録することをオススメします。
ASIN(必須)
Amazon独自の商品管理コード。
ASINを入力しないと商品の判断が出来ないため入力は必須です。
title
商品名。自動入力されるため空白でOKです。
number(必須)
「0」以上の数値を入れておけば問題なし。
price(必須)
出品したい価格を入力。
該当商品のカート価格などあなたが出品したい金額を入力。
point
ポイントを付与したければ入力する。
不要なら空白のままでOK。
空白の場合は「0」が出力されます。
cost
仕入れ値を入力します。
売上や利益を正確に計算するためには必須の項目です。
ここを入力しないと利益計算ができないので必ず入れましょう。
EXCELファイルの実仕入れ値を入力します。
akaji
赤字ストッパーを設定します。
価格追従の設定をする場合、設定した金額よりも金額が低下しないために設定をします。
空白の場合は「0」が出力されます。
損切りしたくない場合は高めの数値に設定しましょう。
回転重視なら空白のままにして赤字でもガンガン売る設定でいいと思います。
takane
赤字ストッパーとは逆に販売価格が高額になりすぎないようにするための設定です。
販売価格が高額になりすぎるとカートが取れなくなり売上が落ちることがあります。
空白の場合は「0」が出力されます。
condition(必須)
基本は新品商品を出品するはずなので「11」を入力します。
その他はこちら。
1 = 中古品 – ほぼ新品
2 = 中古品 – 非常に良い
3 = 中古品 – 良い
4 = 中古品 – 可
5 = コレクター商品 – ほぼ新品
6 = コレクター商品 – 非常に良い
7 = コレクター商品 – 良い
8 = コレクター商品 – 可
11 = 新品
conditionNote
商品の説明文を入力。
空白の場合は、基本設定で設定しているコメントが入ります。
基本は空白でOKです。
priceTrace
価格追従の設定。
価格追従の設定はセラーそれぞれで戦略が違うと思うのであなたにあった追従方法を選択してください。
0 = 価格の自動変更をしない
1 = FBA状態合わせモードで自動変更
2 = 状態合わせモードで自動変更
3 = FBA最安値モードで自動変更
4 = 最安値モードで自動変更
5= カート価格モードで自動変更(※カート価格モードは新品限定の機能です)
※空白の場合は、【0 = 価格の自動変更をしない】として出品をします。
※ カスタムモードを設定している場合は空白でダウンロードされますので、
空白のままアップロードをして頂くことでカスタムモードの設定のままとなります。
オリジナルカスタムボタンで自動変更したい場合の番号の確認方法はコチラ→https://help.pricetar.com/pricetarhelp_jp/?p=7021#CSV
leadtime
出荷準備期間の設定。
通常のFBA出荷の場合は空白でOKです。
merchant_shipping_group_name
配送設定パターンの設定。
こちらも通常のFBAを利用する場合は空白でOK。
delete
商品登録を削除したい場合はこちらに「x」(半角小文字のエックス)を入力すると、その行の商品登録を削除できます。
必要項目だけを埋めたオリジナルのテンプレートを作成しておく
ここまで項目をズラッと解説しましたがほとんどの項目は不要です。
最初から埋めておくべき項目はたったの3つだけ。
- number → 0
- condition → 11
- priceTrace → 1(オリジナルを使用する場合は101などになります)
これらの項目を埋めた状態でテンプレートを保存しておきます。
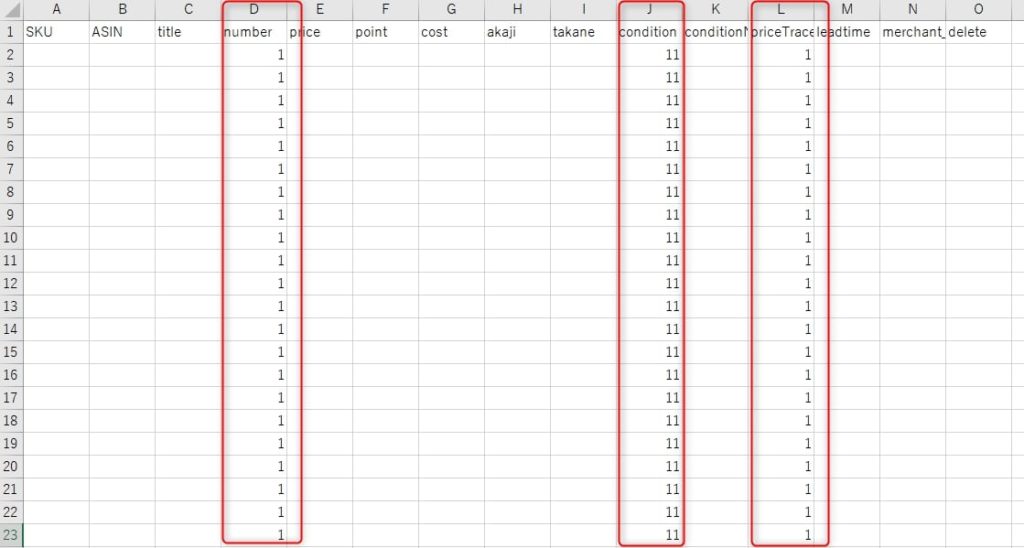
こんな感じです。
埋める数字はセラーそれぞれの戦略で違いますが基本はこれでOKです。
このオリジナルテンプレートは商品登録するときに毎回利用するので必ず保存しておいてください。
登録する商品の情報を埋める

埋めるべき、または埋めないといけない項目は以下です。
- SKU
- ASIN
- price
- cost
これらのデータをEXCELファイルからコピーして貼り付けましょう。
SKU
SKUは独自のルールで管理している方がいいです。
仕入れた日付を入れたり仕入れた金額を入れたり。
リピート仕入れするときなどに役立つ情報を入れた独自のSKUを作りましょう。
EXCELファイルでは仕入れた時を基準にした、「仕入れ値-仕入れ金額-ASIN」という形にしています。
必要に応じて自由に変更してください。
ASIN
ASINを入れないと商品登録できないので必ず入力。
price
販売金額を設定しないと販売が出来ませんので必ず入力。
cost
ここで仕入れ値を入力しておくと売上や利益計算をプライスターが自動でおこなってくれます。
利益計算などを自分でおこなっている場合はこういった部分もプライスターに任せれば更に時間を効率的に使うことが出来ます。
必要項目を入力したイメージ画像がこちら
これらを入力するとこんな感じの表が出来上がります。
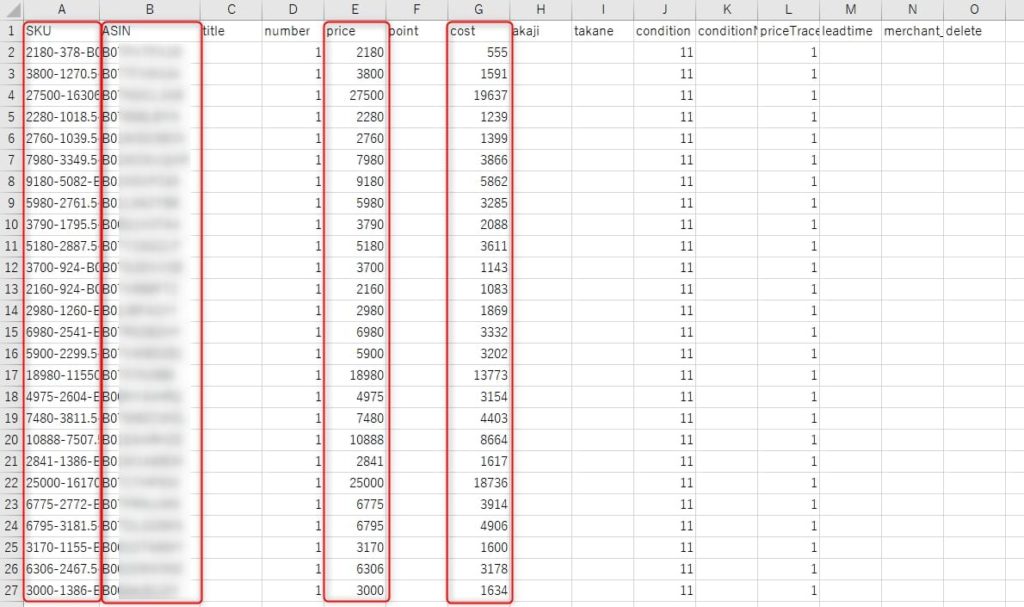
上の画像で空白になっている部分は空白のままアップロードして問題ありません。
もちろん必要と考えるなら入力してもOKです。
必要に応じてakajiやtakaneも入力しておく
赤字ストッパーを使用する時はakajiの部分にストップしたい数値を入力しましょう。
高値ストッパーを入力することで価格が高くなりすぎる事も防げます。
ファイルをアップロードする
必要項目の入力が全て完了すればファイルをアップロードします。
アップロードする場所は、CSVファイルで出品画面の【FBAでアップロード】という項目です。
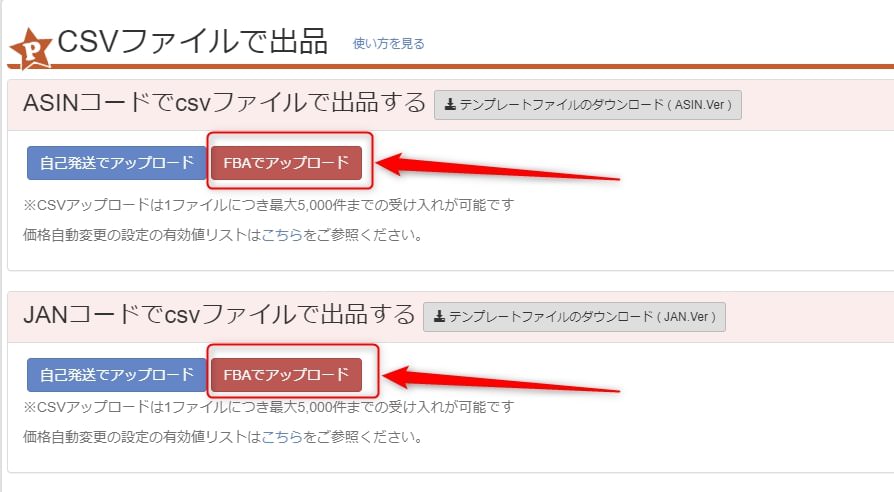
ASINとJANどちらで登録するかによってアップロードするボタンが違うので間違えないように注意してください。
【FBAでアップロード】ボタンをクリックして該当のファイルをアップロードしましょう。
危険物の関するポップアップが出たら
アップロードをしようとすると危険物についてのポップアップが表示されることがあります。
登録する商品が危険物でない場合は【このまま出品】をクリックします。
問題なくアップロードされればSuccess!
アップロードしたデータに問題がなければSuccess!と表示されます。
あとは画面に表示されているように20~30分ほど待てば情報が反映されます。
エラーの場合は修正が必要な場所を教えてくれる
もし何かしらのエラーが起きた場合はエラー箇所を教えてくれるので修正して再度アップロードしましょう。
商品登録は余裕を持ったタイミングでする
商品登録はMyUSの発送のタイミングと同時くらいに終わらせておきましょう。
そうすることで商品の到着と同時に納品作業を進めることができます。
無駄なリードタイムを削減するためにも余裕を持ったタイミングでこまめに登録作業をすると効率的です。
プライスターを使ってAmazonに新規商品登録を効率的にする方法まとめ
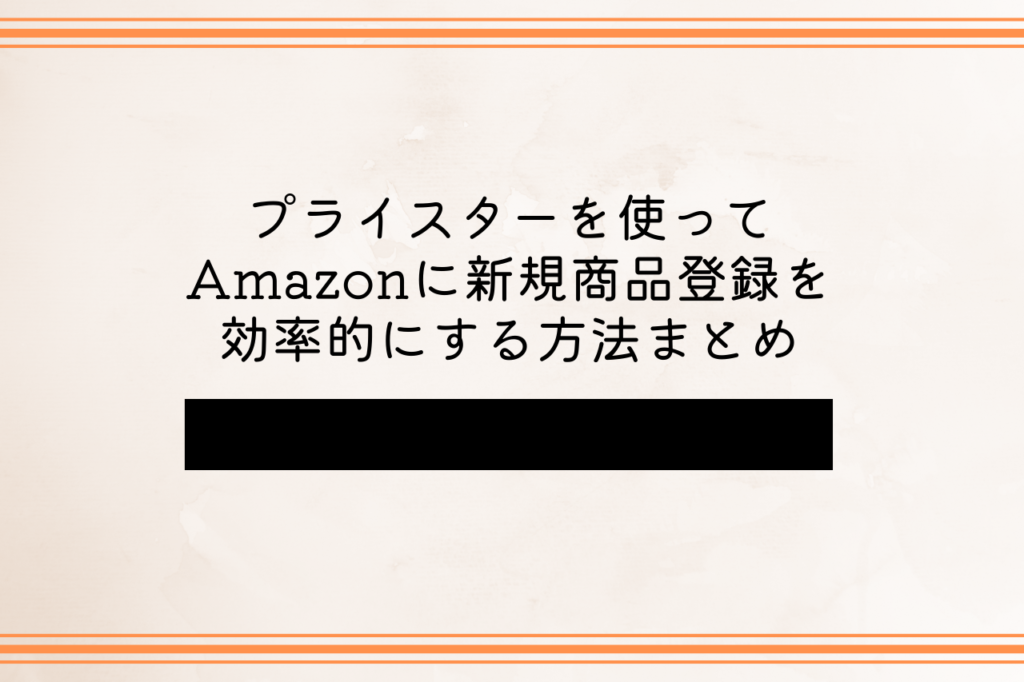
こんな感じです。
最後にまとめると、
- プライスターの「CSVファイルで出品」という機能を使うと効率的
- CSVファイルで出品を使うことで価格追従や赤字ストッパー、利益計算も一括で管理・設定できる
- テンプレファイルを保存しておく
以上が商品登録の方法になります。
次はプライスターで納品プランを効率的に作成する方法を解説します。