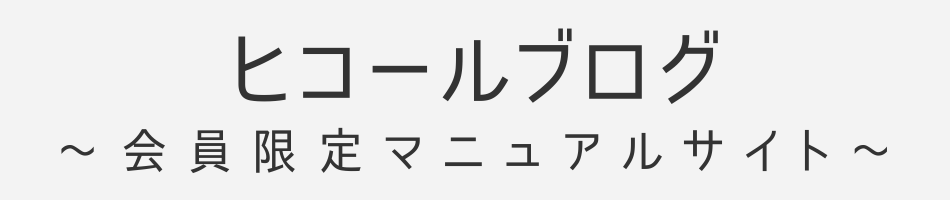この章ではAmazon欧米輸入で必須ツールであるKeepaのアカウント作成方法とツールの必要性について解説します。
Keepaはリサーチを効率化するには入れておいたほうがいいツールと言えます。
このページの概要はこちら
- Keepaとは
- KeepaとモノレートPROを連携すると更に効率化できる
- Keepaの登録方法
- Keepaの簡単な操作方法
- その他のオススメ記事
これらを解説しています。
Keepaとは
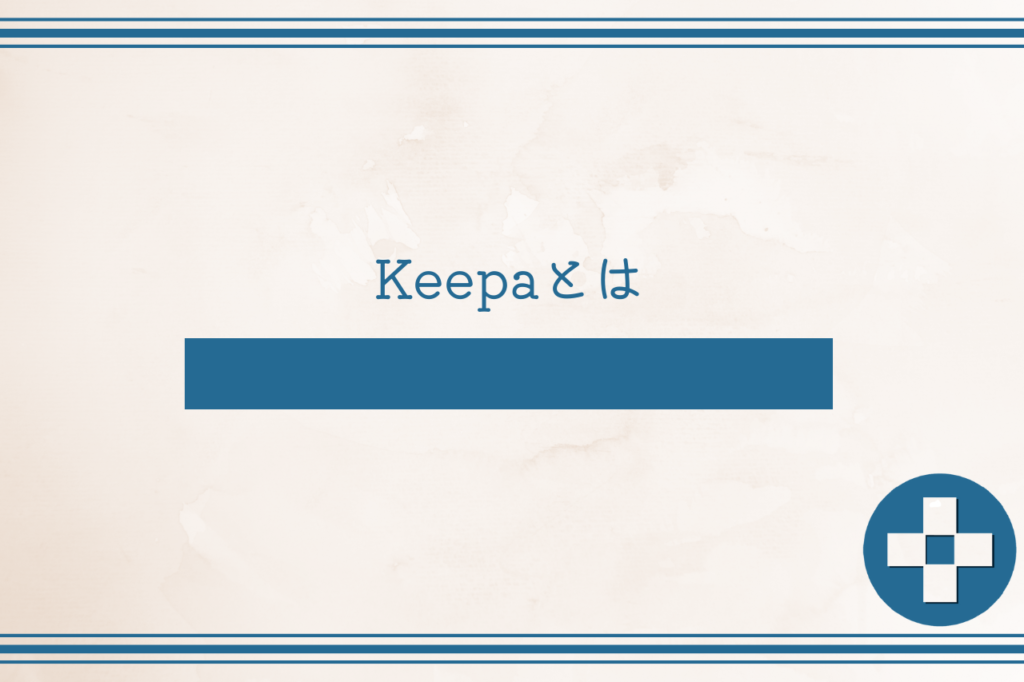
KeepaはAmazonで販売をしている人なら一度は耳にしたことがあるツールだと思います。
Keepaに登録をすると売れ行きや価格の変動、Amazon本体が出品しているのかなどをひと目で確認することが出来るようになります。
こちらもモノサーチPROと同様にAmazon欧米輸入のリサーチには必須ツールです。
効率的にリサーチを進めるにはこのツールが必ず必要なので導入することをオススメいたします。
Keepaのグラフは必要不可欠
Keepaをインストールすると以下のようなグラフがAmazon上に表示されるようになります。

このグラフを見ることである程度の売上や価格の変動を確認することが出来るので、無駄なリサーチを省くことができます。
グラフが一回↓の折れると1つ以上売れたということ
簡単に説明すると緑の線が下に一回折れる度に1つ以上売れたと判断できます。
つまり上の画像では頻繁に該当の商品が売れていると判断できます。
売れ行きがわかれば、いくつくらい仕入れをすればいいかも簡単に判断できますよね。
Keepaのグラフは商品ページを開かなくても確認できる
後ほど詳しく説明しますが、Keepaのグラフは商品ページを開かなくても表示させることができます。
売れていない商品や価格変動が激しい商品はリサーチ対象から外すことが出来るのでリサーチ時間の短縮に繋がります。
リサーチ効率化に必要不可欠な「トラッキング機能」
また、Keepaには商品のトラッキングという機能があります。
トラッキング機能は、任意の金額まで商品が値下がりすればメールで知らせてくれるという機能です。
リサーチした商品はKeepaに登録しておけば再度リサーチしなくても自動で利益が出るタイミングを教えてくれるのでリサーチの効率化に繋がります。
モノサーチPROとKeepaを両方インストールするメリット
モノサーチPROとKeepaを両方インストールすることで以下のような画面表示にすることができます。

※ただしAmazonは頻繁に小さなアップデートを繰り返しています。ツールの更新が間に合っていない場合は上のように表示されないことがありますのでご了承ください。
このように商品ページを開かなくても売れ行きの確認や価格の変動、ASIN、EAN、型番、ライバル出品者数、ランキング、カート価格、Amazon本体の有無など欲しい情報をひと目で確認することが出来るようになります。
Amazon欧米輸入では数千数万という商品の中から利益商品を見つけることになるので無駄なリサーチはできるだけ省く必要があります。
モノサーチPROとKeepaを組み合わせることで情報を一括で確認することができるようになるので無駄なリサーチを限りなく減らすことができます。
ちなみにKeepa単体の場合でも商品画像のカーソルを合わせることでKeepaのグラフを確認することができます。
Keepaの登録方法

Keepaの拡張機能をインストールしてください。
インストールすることでAmazonのページを開くとKeepaの拡張機能が表示されるようになります。
次にアカウントの作成と有料プランの登録方法についてです。
Keepaの有料アカウントへの登録方法
次に有料アカウントへの登録方法です。
登録はKeepaのHP上からできます。

まずは無料アカウントを作成する
アカウントを持っていない方はまずは右上からアカウントを作成しましょう。
アカウントの作成はユーザ名とパスワード、メールアドレスを入力するだけです。
アカウントを持っていてログインしていない場合はログインしましょう。
ログインが出来れば「サブスクリプション」をクリックします。
サブスクリプションを開く
ログインできたら「サブスクリプション」を開きます。

「Data Access」という項目のオレンジの部分をクリックすれば以下のようにクレジットカード入力画面になります。

クレジットカード情報を入力する
Keepaは月額と年会費の二通りの支払い方法があります。
年会費の方が月会費よりも31€安くなります。
どちらでも好きな方を選択して下さい。
これで有料会員の設定は完了です。
この登録作業が終わればKeepaの全機能を使えるようになります。
Keepaの簡単な使い方

Keepaで必ず使いたい機能は、
- 価格履歴のグラフ
- トラッキング機能
- Data(Product Details,Offers,Buy Box Statistics)
- Premium Data Access
- Product Viewer
これらをよく使います。
そして使いこなすことでリサーチもはかどります。
価格履歴グラフの設定方法
それではKeepaの設定を行いましょう。
Keepaの設定は拡張機能が表示されていれば可能です。
商品ページを開きKeepaの拡張機能の部分を確認しましょう。
タブに「設定」という項目があるのでクリックします。
そうすると設定画面が開くのであなた好みに設定しましょう。
ちなみに僕の設定はこちら
設定に迷うようなら参考にしてください。

まずはこれで使ってみて、使いにくいと感じたら少しずつ変更してみればいいかと思います。
Keepaのトラッキングの設定方法
Keepaにはトラッキングという商品の価格を自動で追跡してくれる機能があります。
購入したい金額を下回った場合に登録しているメールアドレスに知らせてくれる機能です。
毎回たくさんの商品の価格を確認するのは大変ですが、このトラッキングに登録しておけば自動で価格を追跡し希望の価格になれば知らせてくれるようになります。
リサーチした段階では仕入れができなかった商品でも後日価格が下落することがあります。
トラッキングの設定は簡単
追跡したい商品ページのKeepaの拡張機能を確認しましょう。
商品のトラッキングという項目があるのでクリックします。
オレンジの部分がAmazon出品の商品、ブルーの部分がAmazon以外の新品の出品です。

グレーの部分は中古商品のトラッキングなので空白でOK。
オレンジとブルーの部分にそれぞれ任意の金額を入力し「トラッキング開始」をクリックしましょう。
トラッキングは年単位で可能
トラッキング対象の年数を変更することもできます。
初期値は1年になっています。
トラッキング開始から1年が経過すると自動でトラッキングを停止します。
更に長い期間トラッキングを希望の場合は設定を変更しましょう。
「トラッキング開始」をクリックするとこのようになります。

メールアドレスの部分に通知を受けたいアドレスが登録されているか確認しましょう。
メールの他にフェイスブックマネージャーやテレグラム、ブラウザのプッシュ通知機能でも通知を受けることができます。
このあたりもお好みで設定をしましょう。
その他のKeepaの機能についてはこちら
その他についてはブログ記事にまとめているのであわせて参考にしてみてください。
このあたりの記事が参考になると思います。
Keepaまとめ
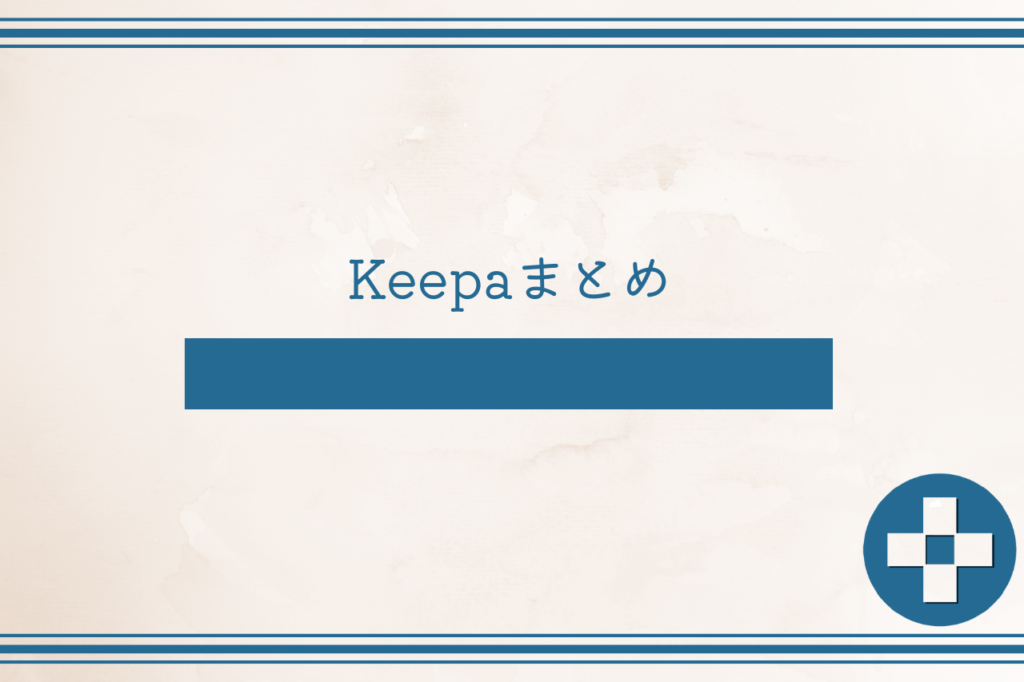
簡単にまとめます。
この章ではこれらを解説しました。
- Keepaとは
- KeepaとモノレートPROを連携すると更に効率化できる
- Keepaの登録方法
- Keepaの簡単な操作方法
- その他のオススメ記事
Keepaの全ての機能を説明すると日が暮れてしまうので、後ほど必要なタイミングであわせて解説します。
次の章ではアカウント閉鎖防止サービスのセラースケットの登録方法について解説します。