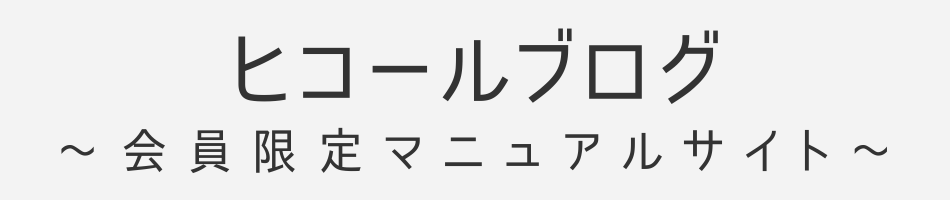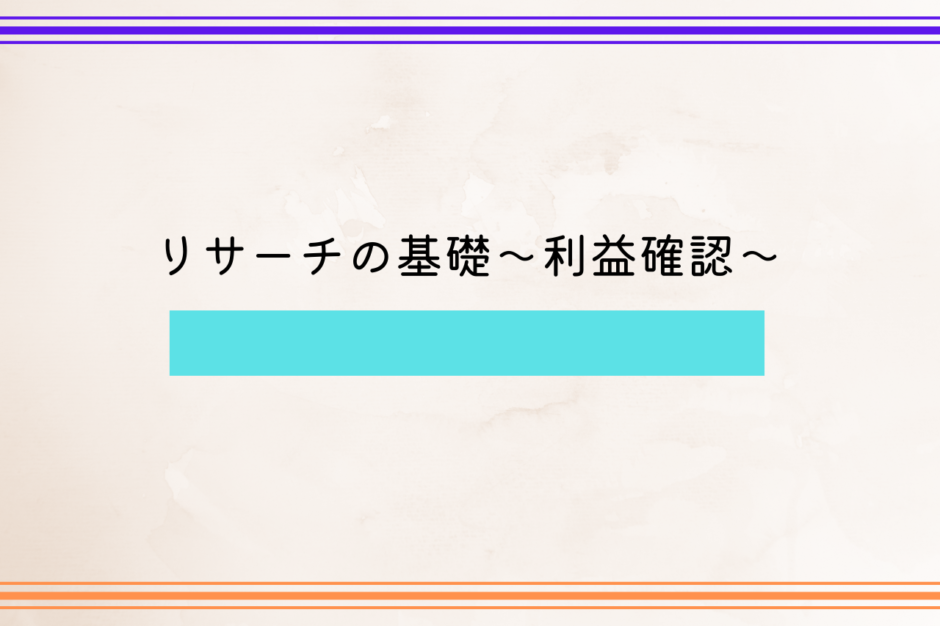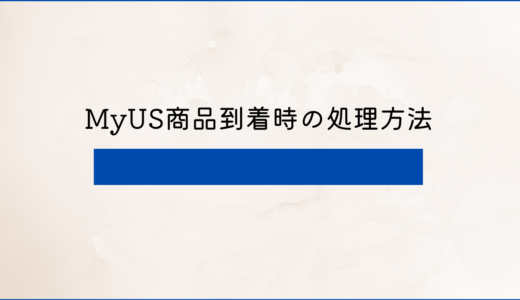売れそうな商品を見つけて、仕入れができそうなサイトを見つけたら次は利益が出るかを確認する作業になります。
利益の確認は、まずはプレゼントのEXCELファイルを使ってみましょう。
慣れてくればEXCELファイルを自分専用に改造したり、作り直したりしてもOKです。
まずは基本的な経費などを理解するためにも僕が準備したEXCELファイルを使って説明します。
このページを読むことでわかること
- オリジナルEXCELファイルの使い方
- 利益計算に必要な経費や計算方法
実際の商品例を出しながら解説します。
利益計算に必要な数字
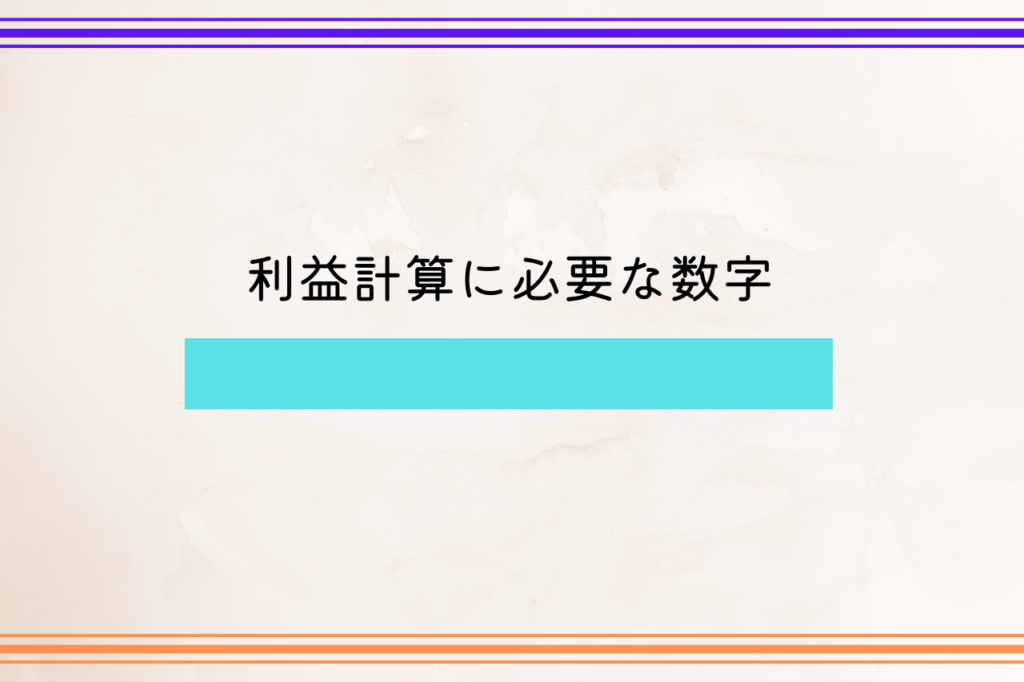
まとめると、
- 販売する金額
- 付与するポイント
- 販売手数料
- FBA手数料
- 仕入れ価格
- 国際配送料
- 関税消費税
- 国内送料
これらの数字を使って計算します。
為替の関係もあるのでピッタリ1円単位で計算するには難しいです。
できるだけ誤差がない範囲で計算をするようにすれば問題ありません。
クレカの明細が落ちてきたら1円単位で計算することは可能です。
しかし1円単位で計算している時間や労力がもったいないので利益計算時にやる必要はありません。
Amazon.co.jpで見つけた商品の情報をEXCELファイルに落とし込む
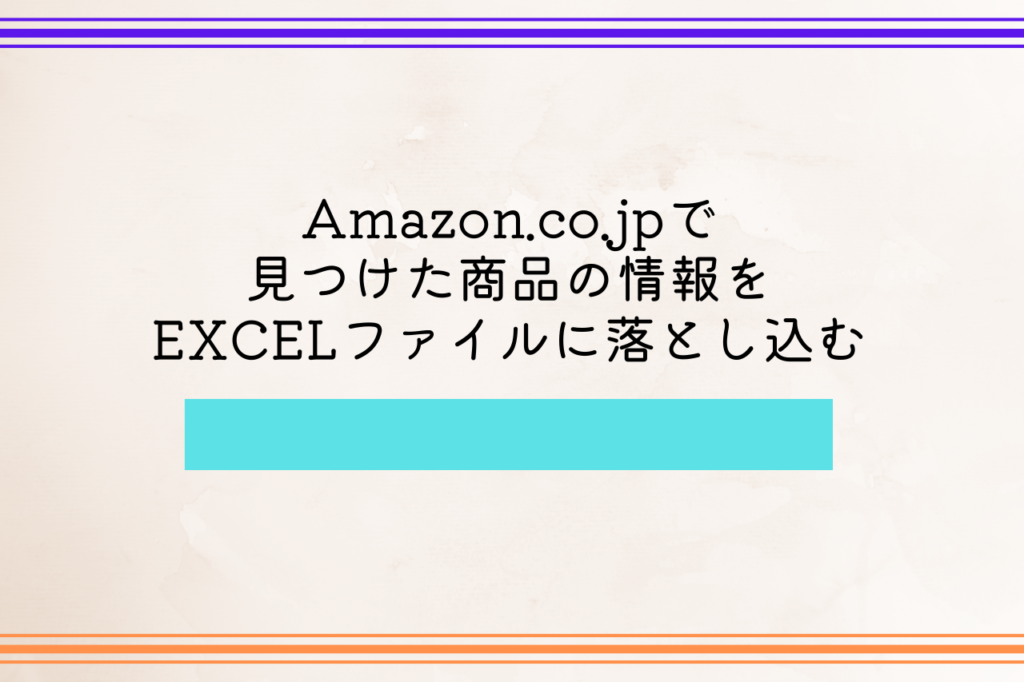
まずはAmazon.co.jpで見つけた商品情報を落とし込んでいきましょう。
落とし込む内容は、
【A】タイトル:商品名
【D】ASIN:ASINコード
【E】JAN/EAN:EANコード
【F】仕入れ日:仕入れをした日
【G】販売価格:販売をする金額
【H】ポイント:ポイント
【I】販売手数料:販売手数料
【J】FBA手数料:発送代行手数料
【O】配送料(重量/kg):商品重量
これらを落とし込みます。
利益確認だけをしたい場合は、G,H,I,J,Oの5つを入力すればOKです。
その他は仕入れが確定した時に入力すれば効率的です。
【A】タイトル:商品名
まずはタイトルに商品名をコピペします。
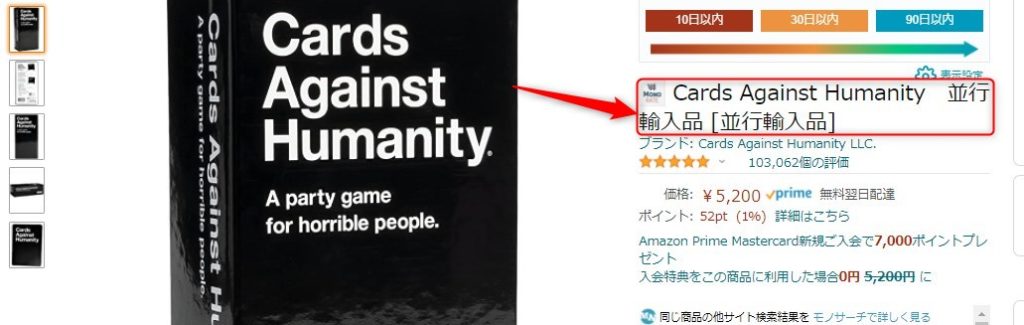
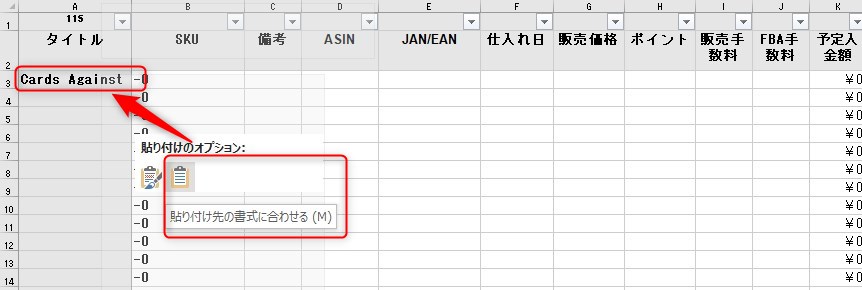
貼り付ける時は右クリックで「貼り付け先の書式に合わせる」にしておくとキレイに収まります。
【D】ASIN:ASINコード
ASINを貼り付けます。
URL、商品情報、モノサーチPRO、DELTA Tracer、Keepaなどどこからでもいいのでコピーして貼り付けましょう。
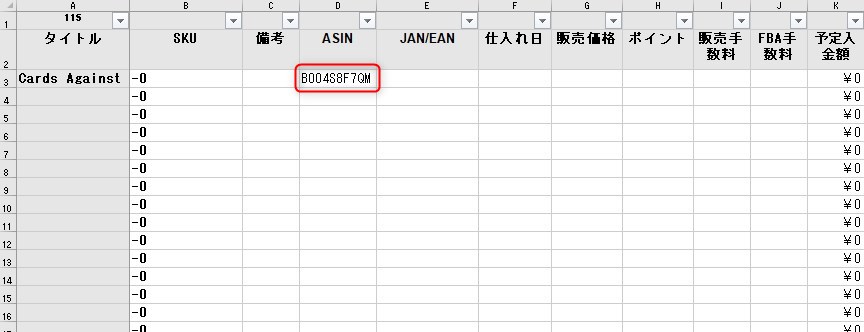
ここも 右クリックで「貼り付け先の書式に合わせる」を選択するとキレイです。
【E】JAN/EAN:EANコード
モノサーチPROやKeepa、DELTA Tracerからコピーします。
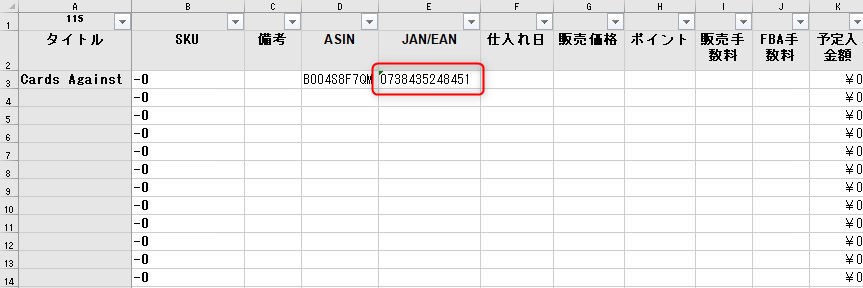
JAN/EANが登録されている商品も多いので、その場合は空白でOKです。
【F】仕入れ日:仕入れをした日
これはそのままです。
仕入れ日を入れておくことでリードタイムなどを把握することができます。
今日が1月1日なら「1/1」と入力します。
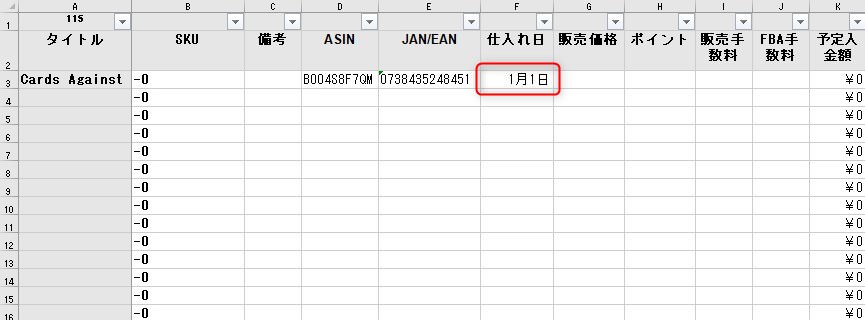
【G】販売価格:販売をする金額
基本的にはカート価格で問題ないと思います。
FBAセラー不在で自己発送セラーが出品している価格よりも上の価格で販売したい時はその価格を入力でOKです。
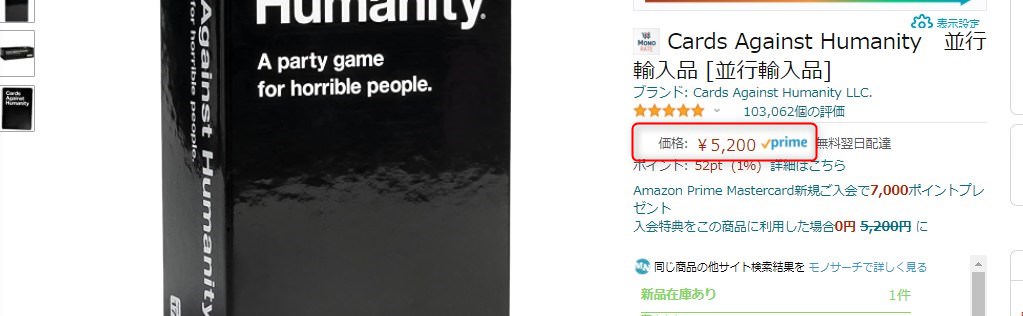
【H】ポイント:ポイント
次にポイントです。
ポイントを付与するなら入力しましょう。
しないなら空白のままでOKです。
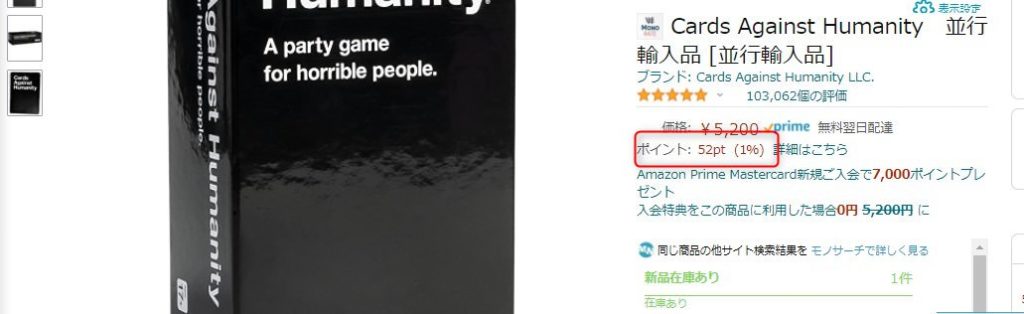
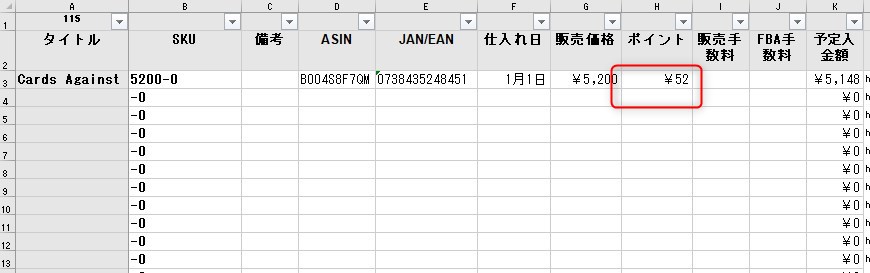
ポイントも基本的にはカートボックスに合わせておくと無難です。
【I】販売手数料と【J】FBA手数料
販売手数料とFBA手数料を確認する方法は3つほどあります。
- セラースケットの拡張機能
- FBA calculator for Amazon Sellers : SellerApp
- FBA料金シミュレーター
どれでもOKです。使いやすい方法を利用しましょう。
セラースケットの拡張機能
僕はこの機能を使うことが多いです。
理由は商品ページを開くと簡単に確認が出来るから。
ページ移動している時間がもったいないので商品ページに表示されるセラースケットの拡張機能はかなり便利です。
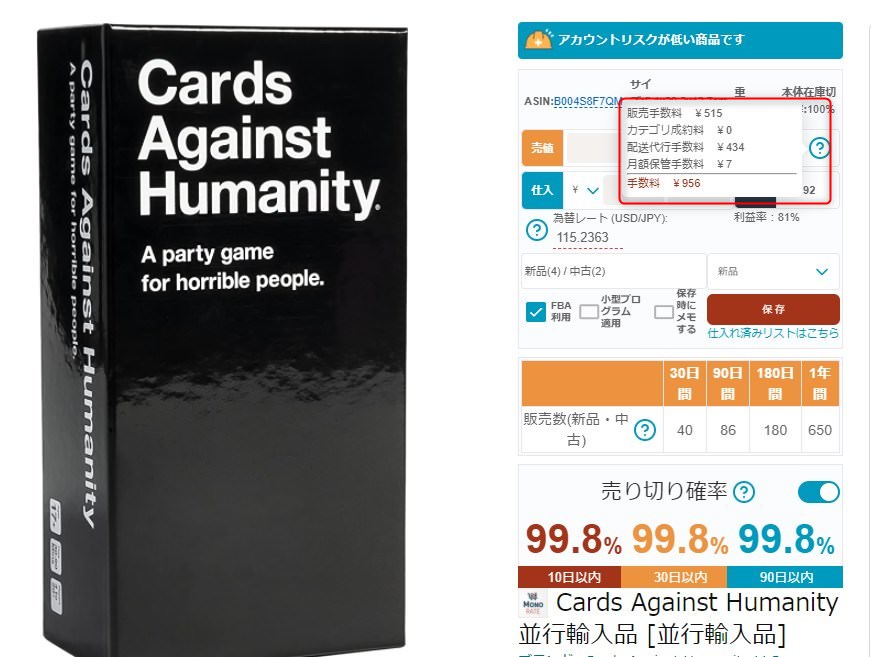
月額保管手数料は1ヶ月間で必要となる保管手数料が概算で表示されています。
3ヶ月位の販売を予定しているなら×3をして発送代行手数料に足しておけばOKです。
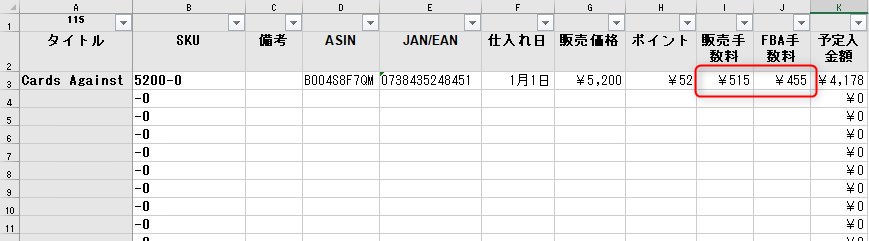
販売手数料→515と入力。
FBA手数料→434に3ヶ月間の在庫手数料と仮定して7円×3ヶ月=21円を足して455と入力。
FBA calculator for Amazon Sellers : SellerApp
オススメ拡張機能で紹介したツールです。
商品情報を確認したい商品ページ上でアイコンをクリックして販売価格を入力すると手数料などを確認することができます。
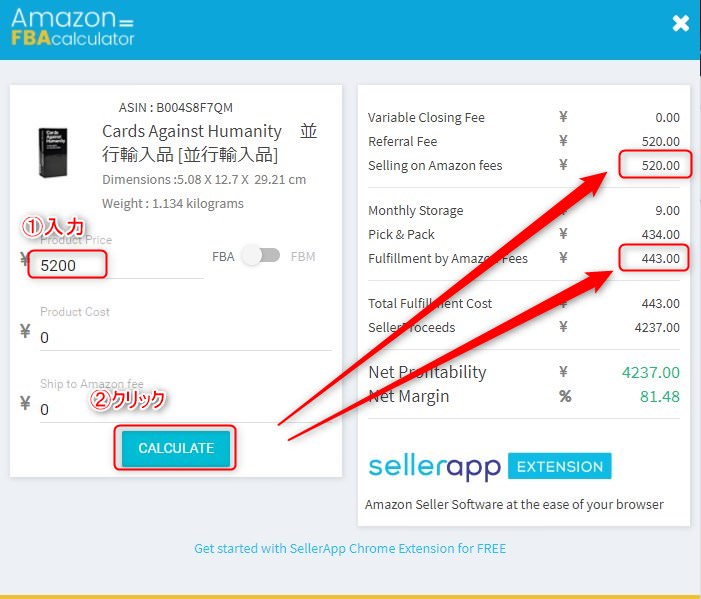
FBA料金シミュレーター
Amazon純正の料金計算ツールです。
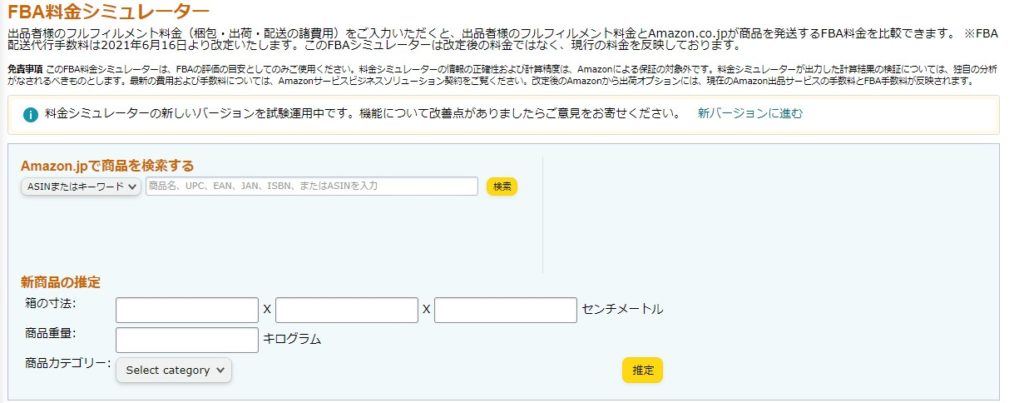
ASINを入力すれば手数料等のデータを確認することができます。
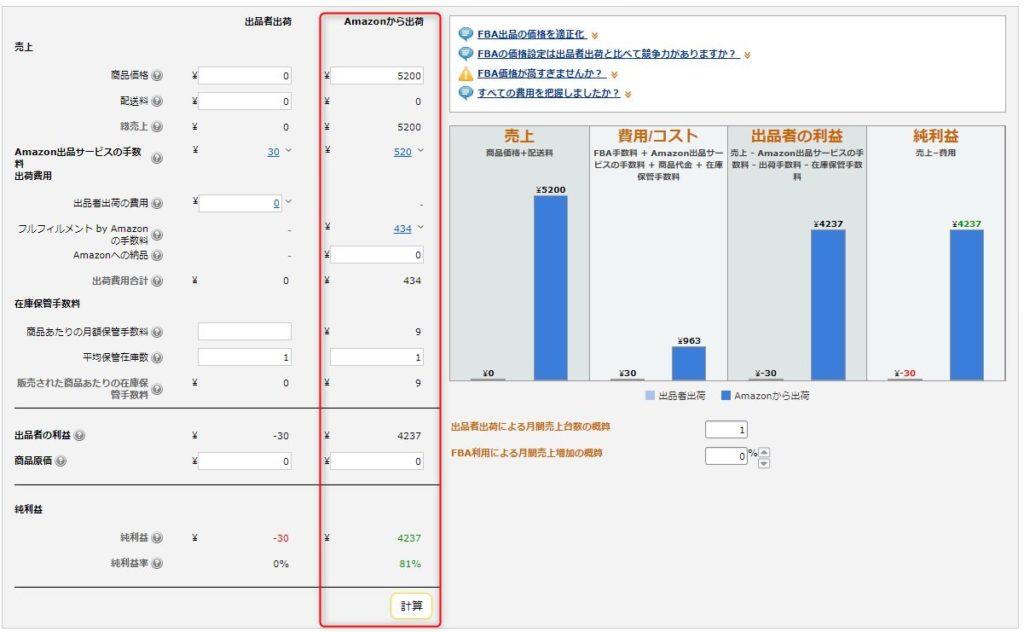
【O】配送料(重量/kg):商品重量
重さはkgで入力します。

例えば、
1,1kg→1.1
600g→0.6
と入力しましょう。
kgとgを間違わないように注意してください。
重さも確認する方法がいくつかあります。
好きな方法を選んでください。
- セラースケットの拡張機能
- FBA calculator for Amazon Sellers : SellerApp
- FBA料金シミュレーター
- KeepaのData→Product Deatails
- 商品ページ内の商品情報
セラースケットの拡張機能
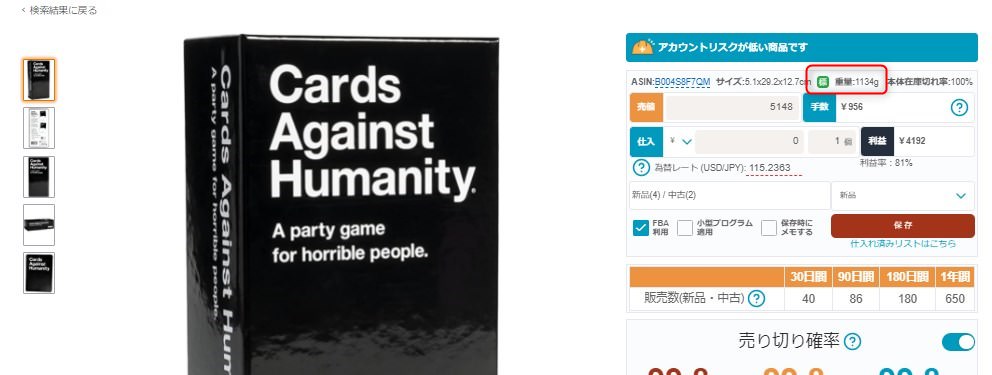
商品ページを開くとすぐに確認できる場所に表示されています。
FBA calculator for Amazon Sellers : SellerApp
アイコンをクリックすれば表示されます。
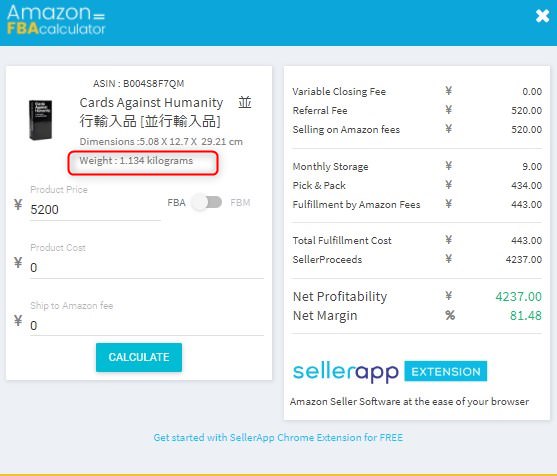
FBA料金シミュレーター
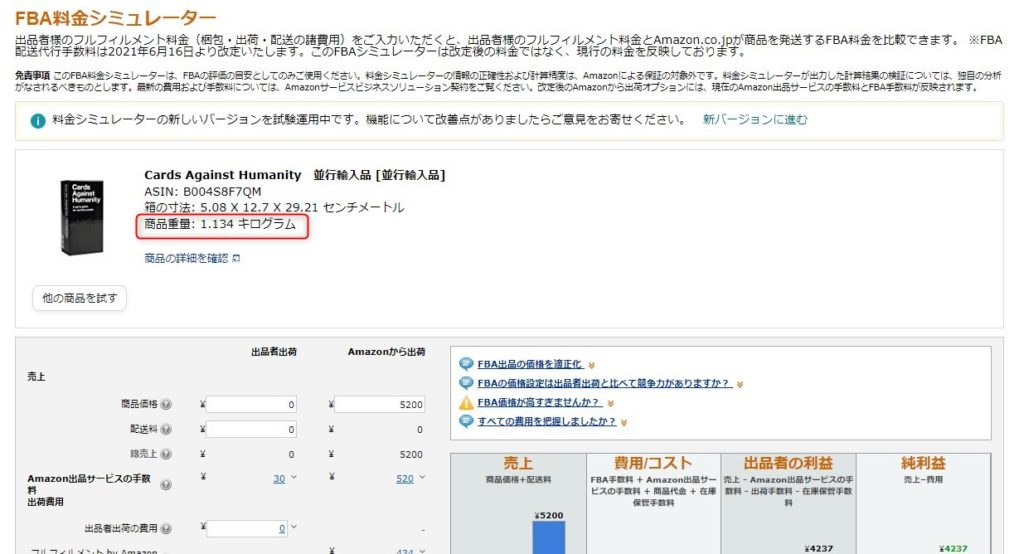
KeepaのData→Product Deatails
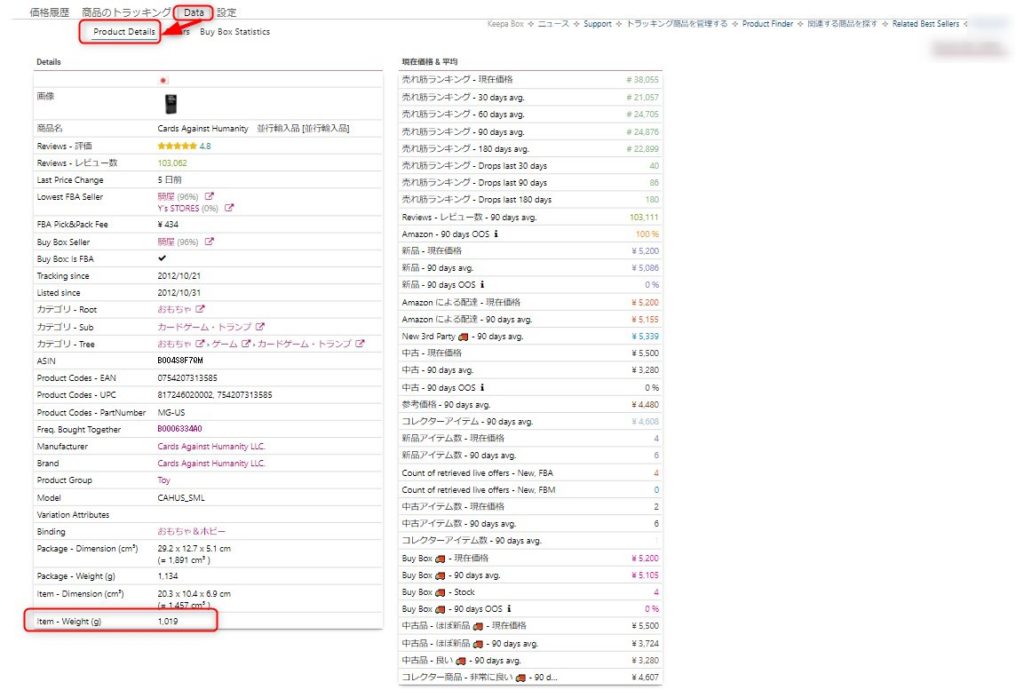
商品ページ内の商品情報
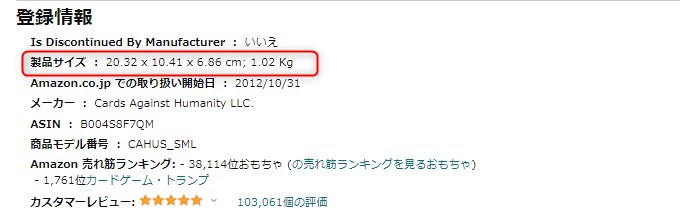
どこでも好きなところから抽出すればOKです。
以上でAmazon.co.jpから抽出する項目は完了
次は仕入先からデータを抽出します。
仕入先のデータをEXCELファイルに落とし込む
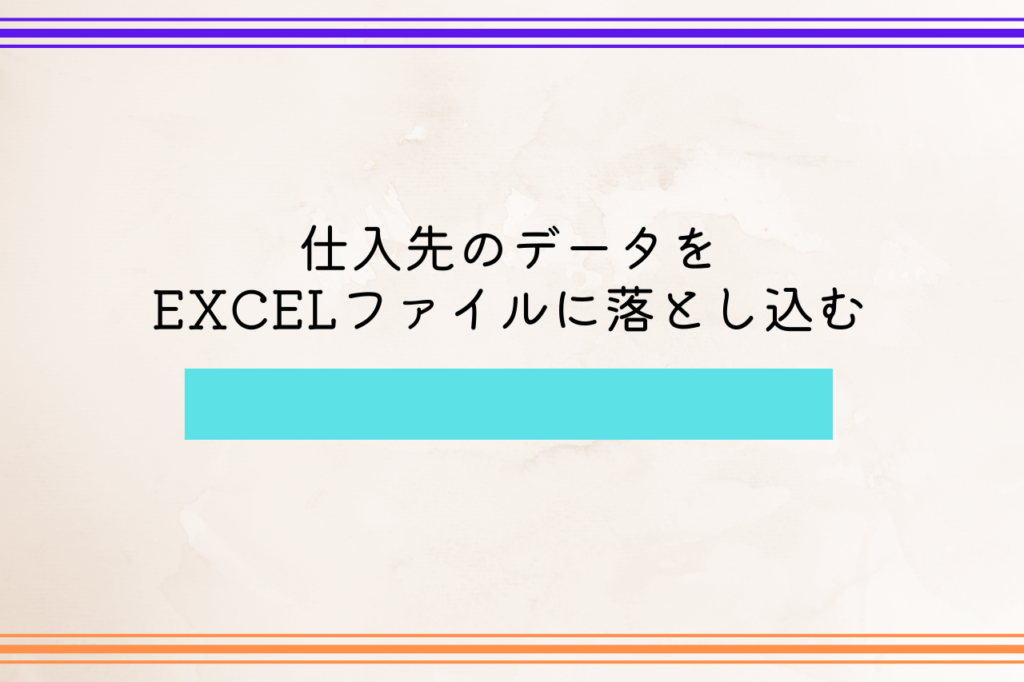
仕入先のデータで入力が必要な項目は2つだけです。
- 【L】購入先:リピート仕入れや購入先を忘れないためにURLを貼り付け
- 【M】ドル:仕入れ金額をドルで入力
この2つです。
利益の確認をしたいだけの時はMの入力だけでOKです。
仕入れする時にLも入力しましょう。
【L】購入先:リピート仕入れや購入先を忘れないためにURLを貼り付け
既定値ではASIN一致商品のURLが自動入力されるようになっています。
別ASINやAmazon.com以外からの仕入れの場合は該当のURLをコピペで貼り付けましょう。

右クリックで「貼り付けのオプション」→「テキストのみ保持」を選択するとキレイに貼り付けできます。
【M】ドル:仕入れ金額をドルで入力
仕入れ金額を入力します。
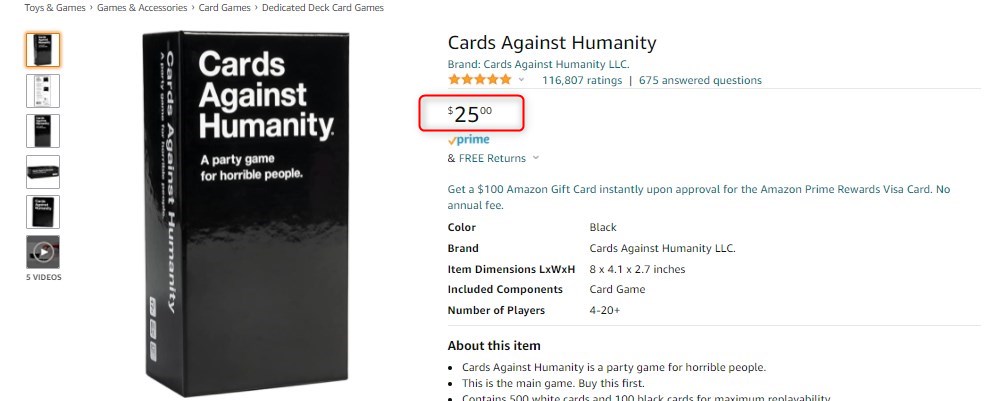

これで全て入力完了です。
仕入れ判断をする
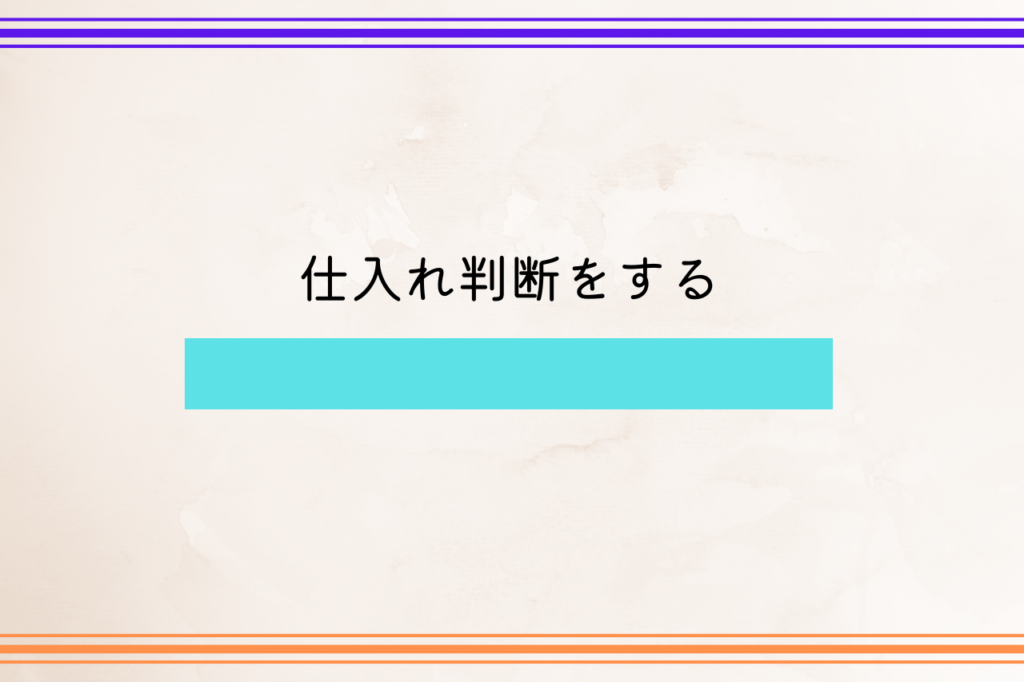
仕入れ判断の対象となる項目は、
- 【Q】予想利益
- 【R】予想投下資本利益率
- 【S】予想営業利益率
- 【U】判定
これらを参考にします。
【Q】予想利益
リサーチ時の価格で売れれば得ることが出来るおおよその利益額です。
例で使った商品では-¥434になっているのでこのまま仕入れをすれば赤字ということがわかります。
予想利益の段階で最低でも500円以上は欲しいところです。
理由は500円以下だと価格競争になったときにすぐに赤字になるからです。
慣れてくれば仕入れ単価も上げて予想利益額も1000、1500円と上げていきましょう。
【R】予想投下資本利益率
物販を投資として考えた場合の指標です。
ROIとも言われます。
商品をいくらで仕入れていくらになって返ってきたかを判断できます。
仕入れ値5,000円で500円の利益が出た場合はROI10%となります。
【S】予想営業利益率
売上金÷利益で計算します。
物販の一般的な利益率の計算方法です。
まずは10%以上を目指しましょう。
慣れてくれば全体で15%~20%くらいの利益率が出せればOKな範囲です。
入金額5,000円で利益が500円のとき営業利益率は10%になります。
投下資本利益率と営業利益率は違う指標
それぞれ違う指標ですが、とりあえずどちらも2桁台を目指してリサーチと販売を行いましょう。
【U】判定
投下資本利益率が20%以上の商品だと◯と表示されます。
◯と表示されれば仕入れてもいいと判断できます。
それ以下は✕と表示されます。
投下資本利益率20%以上のリサーチが難しい場合は15%等に変更して利用してください。

この「0.2」の部分を変更すればOKです。
15%→0.15
10%→0.1
といった感じです。
最初の目標値を決めておく
例としては、
- 予想利益500円以上
- 予想投下資本利益率10%以上
- 予想営業利益率10%以上
これくらいを最低限の目標にしてみましょう。
慣れてくれば少しずつ基準を上げる
利益率が低くていいことはありません。
しかし最初の設定が高すぎると仕入れができる商品が見つからず挫折してしまします。
まずは低い設定で慣れましょう。
その後に徐々に基準を上げていけばOKです。
必ずしも基準を徹底する必要はない
たまに利益400円、利益率30%以上のような商品もあります。
そしてライバルも少なくて高回転。
こういった商品の場合はガンガン攻めて大丈夫です。
ただし仕入れすぎるとライバルが増えて価格競争になることもあるので注意は必要です。
商品を仕入れてリストを増やしましょう
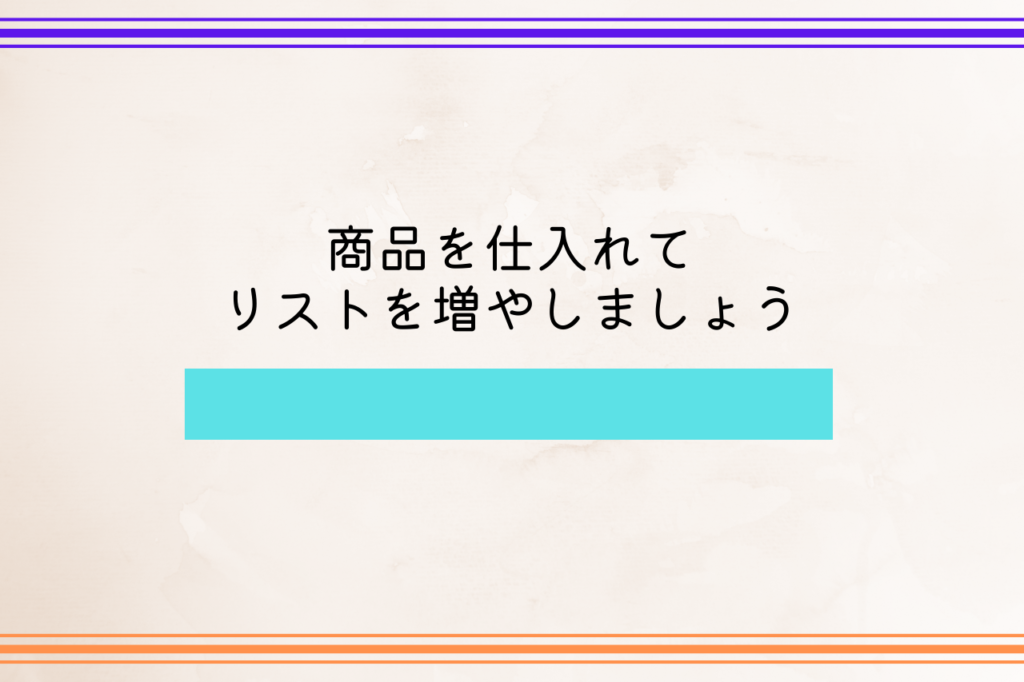
こんな感じでEXCELファイルを使いながら利益商品をリスト化していきます。
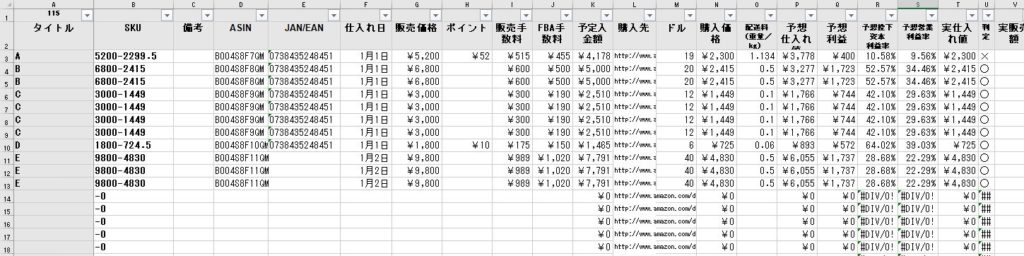
同じ商品を複数仕入れる場合は上の画像のように複数の列を使います。
例えばCという商品を4つ仕入れたなら4列使います。
列が足りなくなったら列を足して使う
お渡しした状態のままだと100個分の列しか用意していません。
それ以上を仕入れる場合は列をコピペして増やして利用してください。
- 適当な列をコピー
- 増やしたい分の列を選択
- 右クリックで「コピーしたセルの挿入」
これで列をいくらでも増やすことができます。
利益確認編まとめ
以上が利益確認とEXCELファイルの使い方になります。
まだ解説していない国際送料や関税・消費税の計算方法については後ほど解説します。
次は実際に仕入れた商品がMyUSに到着したときの処理方法を解説します。