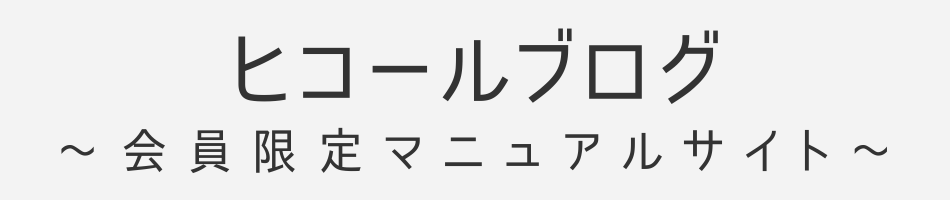この記事のテーマ
MyUSでインボイスが必要な時の対応方法を解説【AmazonとeBay編】
この記事の内容
- Amazon.comでインボイスを準備する方法を解説
- eBayでインボイスを準備する方法を解説
- インボイスなどのデータを1つのデータに結合する方法
- MyUSにインボイスをアップロードする方法
このような内容になっています。
- INVOICEは簡単に準備できます
- ファイルをひとまとめにしたい場合はオンラインサービスが便利
- INVOICEが承認されないときは追加のデータも添付すればOK
Amazon.comでインボイスを準備する方法を解説

順序は、
- Returns&Ordersを開く
- 該当の商品のView invoiceをクリックする
- 表示されたページをPDFにして出力する
- 複数商品を購入している場合はハイライトや赤枠で囲ってわかりやすくする
こんな感じ。
それぞれ詳しく解説します。
Returns&Ordersを開く
ここをクリックします。

開くと購入した商品のリストが表示されます。
インボイスが必要な商品を見つけましょう。

該当の商品のView invoiceをクリックする
該当の商品を見つけたら右上のView invoiceをクリックします。

そうするとこのような表示がされます。

表示されたペジをPDFにして出力する
ページ上あたりに「Print this page for your records.」とあるのでクリックをしましょう。

そうすると印刷画面が表示されます。
送信先は「PDFに保存」を選択

「保存」をクリックするとPDFでデータを保存することができます。
複数商品を購入している場合はハイライトや赤枠で囲ってわかりやすくする
1つのインボイスページに複数商品がある場合はハイライト赤枠で囲っておくと承認されやすいです。
PCに入っているペイントなどのツールを使うことで簡単に編集することができます。

逆に、分かりづらい状態にしておくと承認されない場合があります。
できるだけ担当者がわかりやすいようにしておきましょう。
eBayでインボイスを準備する方法を解説

次にeBayでインボイスを準備する方法です。
- My eBayを開く
- Ordersから該当の商品を探す
- View order detailsをクリックする
- Printer friendly pageをクリックしてプリンターマークをクリック
- 送信先をPDFにして出力する
こんな感じです。
それぞれ詳しく解説します。
My eBayを開く
ますは右上の「My eBay」をクリックしてOrdersを開きます。

Ordersから該当の商品を探す
インボイスが必要な商品を探しましょう。

View order detailsをクリックする
該当の商品を見つけたらView order detailsをクリックして、詳細ページを開きます。

Printer friendly pageをクリックしてプリンターマークをクリック
ページの右上あたりにPrinter friendly pageがあるのでクリックしましょう。

そうするとシンプルな商品の詳細ページが表示されます。
右上にプリンターのマークがあるのでクリックします。

送信先をPDFにして出力する
Amazon.comの時と同じように送信先をPDFにしてデータを保存しましょう。

インボイスなどのデータを1つのデータに結合する方法

Action Requiredのページからインボイスを提出するときは1つのデータしか送ることが出来ません。
集めたデータが複数枚ある場合は結合するなどしてまとめる必要があります。
手軽にPDFをまとめるなら「iLovePDF」というサービスがオススメ。
無料で利用できます。
iLovePDFを開く
使い方は、まずiLovePDFを開きます。
そうすると以下のようなページが開くので「PDF結合」を選択します。

iLovePDFでは結合以外にもいろんなことが出来ます。
結合したいPDFをドラッグアンドドロップするだけ

ドラッグアンドドロップすると確認画面が表示されます。
ここで順番も変えることが可能。
問題なければ右下の「PDF結合」をクリックしましょう。

自動でダウンロードされる
自動でダウンロードが始まらなら場合は、画面の「結合されたPDFのダウンロード」をクリックすればOKです。

MyUSにインボイスをアップロードする方法

データの準備ができればMyUSにアップロードしましょう。
方法は、
- 「Action Required」をクリック
- 該当のパッケージの「Upload Merchant Invoice」をクリック
- 「BROWSE」をクリックして準備したPDFのを選択
- 「UPLOAD DOCUMENT」をクリック
この流れになります。
それぞれ解説します。
「Action Required」をクリック
まずはMyUSにログインして「Action Required」を開きます。

該当のパッケージの「Upload Merchant Invoice」をクリック
パッケージの右側の「Upload Merchant Invoice」をクリックします。

「BROWSE」をクリックして準備したPDFのを選択
「BROWSE」をクリックします。

PC内のデータが表示されるのでダウンロードなどから該当のPDFを探しましょう。
「UPLOAD DOCUMENT」をクリック
データを選択したら「UPLOAD DOCUMENT」をクリックします。

これでアップロードは完了です。
データに問題がなければ「Ready to Sent」に移動します。
早ければ1時間程度、遅くても1~2営業日程度で反映されるはずです。
データに不備があり承認されない場合は追加でデータを送る
送ったデータに誤りがあったり不足していたりすると承認されない場合があります。
その時は、
- 赤枠などで囲って該当に商品をわかりやすくする
- クレジットカード明細やPayPal明細も一緒に送る
- トラッキングナンバーなどが分かる画面のスクショも一緒に送る
これらのデータもあわせて送ればほぼ間違いなく承認されます。
という事で今回は以上です。