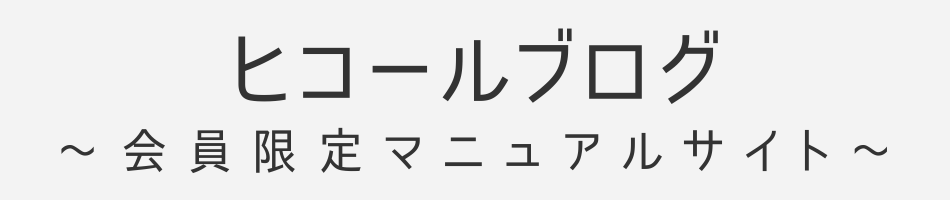この記事のテーマ
Keepaのトラッキングの使い方と設定方法をわかりやすく解説
この記事の内容
- Keepaのトラッキングの初期設定をする
- Keepaのトラッキングの使い方をわかりやすく解説
- 「or more」設定をすることで価格競争後に値上がった商品に備えることもできる
このような内容になっています。
- Keepaのトラッキングは簡単に設定できる
- 「or more」を使うと値上がった商品の通知も受け取ることができる
Keepaのトラッキングの初期設定をする

まずはKeepaのトラッキングを使う準備をしましょう。
方法は、
- Keepaのページを開く
- 設定を開いて「お知らせ」の設定をする
- 「ウェブサイト」から「トラッキングの設定」の設定をする
こんな感じ。
それぞれ解説します。
Keepaのページを開く
まずはKeepaを開きましょう。

右上のアカウント名の部分にカーソルを合わせると「設定」が表示されます。
「設定」をクリックしましょう。
設定を開いて「お知らせ」の設定をする
設定画面が開いたら「お知らせ」の設定をしましょう。
トラッキングなどの通知をどのように知らせるかを設定できます。

基本はメールでいいと思います。
PCをよく利用しているなら「Web プッシュ通知」
アプリの通知が欲しいならアプリをダウンロードして通知設定をしてもいいと思います。
タイムセールの情報が欲しい場合はチェックを入れておく
お知らせらの下側に「Additional notification settings」という部分があります。
トラッキングに登録している商品にタイムセールが始まれば通知をするかどうかを選べます。

必要と思うならチェックを入れておけばOKです。
使っていく中で不要と感じたなら外しておきましょう。
「ウェブサイト」から「トラッキングの設定」の設定をする
次に「ウェブサイト」を確認します。

僕の設定をそのまま載せておきます。
画面中央部分の「トラッキングの設定」を解説します。
トラッキングモード
モードを選択できます。
基本はBasicで問題ないと思います。
AdvancedやProにすると通常よりかなり細かく設定できるようになります。
Basic

Advanced

Pro

デフォルトの目標価格
例えば5%に設定していると、現在の価格より5%低い価格が自動で入力されます。
2000円の場合だと1900円と自動で入力されます。
効率的に登録をしていきたいのであれば「20%」や「30%」などで設定しておくといいかもしれませんね。
デフォルトで数値を入力するカテゴリ
上で設定したデフォルトの目標価格をどこに設定するかを選択できます。
Amazon本体から仕入れたいなら「Amazon」
Amazon以外からでもOKなら「新品」を選択すればOK
トラッキング対象
どれくらいの期間トラッキングをするか設定が出来ます。
1年以上だと需要がなくなった商品も通知が届いてしまうので邪魔になる可能性があります。
ここはデフォルトのまま「1年」でいいと思います。
トラッキングしている商品のタイムセールの通知を受け取る
そのままですがトラッキングした商品がタイムセールになった場合、通知を受け取るかどうかの設定です。
必要と思うならとりあえず「オン」にして、不要と感じたら「オフ」にすればOKです。
Get notified once a Lightning Deal for a tracked product has started
上はトラッキングした商品のタイムセールが始まった場合です。
こちらはAmazonのタイムセールが始まった場合の通知になります。
こちらも必要と思うならとりあえず「オン」にして、不要と感じたら「オフ」にすればOKです。
一度通知されたアラートを再度有効にするまでの期間
通知が届いてから次にいつ通知を再開するかを設定します。
刈り取りなどをする場合は短めに設定している方が便利だと思います。
Keepaのトラッキングの使い方をわかりやすく解説

初期設定が完了したらKeepaにトラッキングを登録していきましょう。
登録は簡単です。
- トラッキングをしたい商品ページを開いて「商品のトラッキング」をクリック
- トラッキング通知が欲しい金額を入力して「トラッキング開始」をクリック
これだけです。
それぞれ解説します。
トラッキングをしたい商品ページを開く
まずはトラッキングをする商品のページを開きましょう。
下のスクロールするとKeepaの拡張機能があります。

「商品のトラッキング」をクリックしましょう。
トラッキング通知が欲しい金額を入力して「トラッキング開始」をクリック
通知を受けたい金額を入力します。

- オレンジの枠はAmazon本体
- 青は新品商品
- グレーは中古商品
全ての項目を埋める必要はありません。
通知が欲しい項目だけ埋めたら、「トラッキングを開始」をクリックします。
画面が変わればトラッキング完了です
登録が完了すればこんな感じの画面が表示されます

トラッキングに設定した金額以下になれば通知が届く
あとは通知が届くのを待つだけです。
通知が届いたら利益額を確認して仕入れをしましょう。

競争が激しい商品は1分もしないうちに売り切れることもあります。
通知が届いたらできるだけ早く反応するようにしましょう。
「or more」設定をすることで価格競争後に値上がった商品に備えることもできる

最後にちょっと変わった使い方の紹介です。
Keepaのトラッキングは価格が下落したときだけではなく、設定した価格よりも高くなった場合にも通知することが出来ます。
「or more」に設定する
方法は、「以下」の部分をクリックするだけ。

これで設定額以上になったときに通知が届くようになります。
「or more」を使うタイミングとは【価格競争後に出品したいときなど】
Amazon欧米輸入の場合なら、価格競争後に出品したいなと思う商品に使うこととが出来ます。
例えば、今はライバルが多くて価格競争になって10,000円になっている。
でもライバルが減れば15,000円くらいでも売れそう。
こういった場合に、「or more」にして15,000円でトラッキングしておきます。
あとは価格競争が終わって、価格が15,000円以上になれば通知が届くという感じですね。
価格競争になった商品はみんな避けがちなのでこういったタイミングを狙うと利益が取りやすいですよ。
という事で今回は以上です。