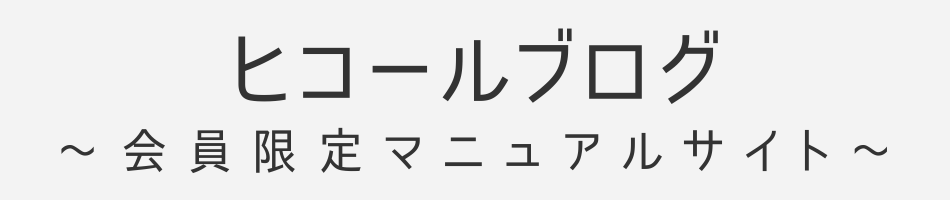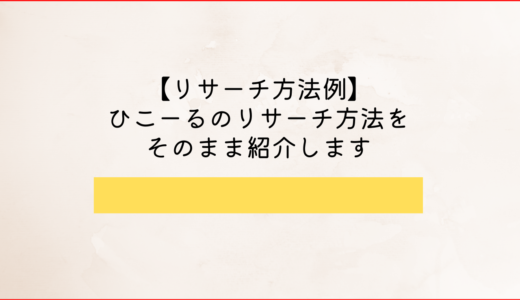この記事のテーマ
KeepaのPremium Data Accessの使い方を徹底解説【リサーチ効率爆上がり】
この記事の内容
- Sales Rank & Price Typesでできる絞り込みとは
- Title, Brand and more!でできる絞り込みとは
- Offer Countsでできる絞り込みとは
- Refine your search even more!でできる絞り込みとは
- 「FIND PRODUCTS」をクリックしたあとの操作方法
- KeepaのPremium Data Accessまとめ【出力されたデータをどう使うかはあなた次第】
このような内容になっています。
- KeepaのPremium Data Accessを使いこなせばリサーチ効率が爆上がりする
- 抽出されたデータをどう使うかはあなた次第
Premium Data Accessの開き方を解説します

Premium Data Accessの開き方の手順はこちら。
- Keepaを開く
- Dataをクリック
- Premium Data Accessをクリック
Keepaを開く
まずはこちらからKeepaを開きます。

Dataをクリックします。
Premium Data Accessを開く
DataをクリックするとPremium Data Accessが表示されます。
クリックしましょう。

これでPremium Data Accessを利用することができます。
言語や検索する国も変更可能
右上の言語やAmazonの部分をクリックすると表示言語や検索するAmazonの国を変更することが出来ます。

Currency settingsをクリックすると通貨も変更可能

色々と使い方がありそうですね。
Sales Rank & Price Typesの使い方を簡単に解説します

基本的には絞り込みを行いたい項目に数値を入力して使用します。

- No Sales Rank
- Out of stockとLowest ever
- 現在価格のFromとTo
- 30 90 180 days avg,のFromとTo
- 90 days drop
こんな感じの項目があります。
それぞれ解説します。
No Sales Rank
売れ筋ランキングの項目にだけあるチェックボックスです。
ランキングがない商品を含めるかどうかを決めます。
ランキングがないということはつまり売れていない商品ということですね。
掘り出し物を見つけたいときには使える項目です。
Out of stock
例えば「新品」の【Out of stock】にチェックを入れると、新品の在庫が切れている商品を排除することができます。
使い方の例としては、Amazonの【Out of stock】にチェックを入れるとします。
そうするとAmazonが在庫切れの商品だけを表示することができます。
つまりAmazon本体と競合することがなくなります。
Lowest ever
今までで一番安い金額の商品のみを抽出することができます。
これも使い方によっては面白く使えそうですよね。
輸入の場合ならアメリカのAmazon側でLowest everを使って抽出。
それを日本のAmazonのASINと比較する感じとか。
逆引きのイメージで使えると思います。
現在価格 From
これは今の価格が◯◯以上と指定したい場合に入力します。
例えば、新品商品の今の販売価格5,000円以上の商品だけを抽出したいならこうなります。

現在価格 To
ここは逆に抽出したい最高額を入力します。
例えば、新品商品の今の販売価格10,000円以下の商品だけを抽出したいならこうなります。

現在価格 From TOの両方を埋めることも可能
両方を埋めればその間に該当する商品のみに絞り込むことができます。

これをすることで利益が薄い低価格商品と、リスクが高くなる高額商品を同時に排除することができますね。
30 , 90 , 180 days avg,のFromとTo
それぞれの価格の平均を絞り込むことができます。
例えば過去30日間の最低価格平均が3000円以上、最高価格平均が50000円以下ならこのようになります。

90 days drop
90日間で価格が◯%下落した商品だけを絞り込むことができます。
Sales Rank & Price Typesでできる絞り込みとは

まずはSales Rank & Price Typesからです。
項目一覧はこちら。
- 売れ筋ランキング
- Amazon
- 新品
- Amazonによる配達
- New 3rd Party
- 中古
- 参考価格
- タイムセール
- 倉庫
- コレクターアイテム
- リファビッシュ
- Buy Box
- 中古品 – ほぼ新品
- 中古品 – 非常に良い
- 中古品 – 良い
- 中古品 – 可
- 再生品
- eBay New
- eBay Used
こんな感じですね。
それぞれ解説します。
売れ筋ランキング
ランキングを絞り込むことができます。
例えば、現在の10万位までの商品だけにしぼりたいならこんな感じ。

Amazon
Amazonの在庫を対象に絞り込むことができます。
ここで使う項目は「Out of stock」くらいでいいと思います。
新品
新品出品セラーの在庫を対象に絞り込むことができます。
新品商品を取り扱っているならここの設定は重要になってきます。
Amazonによる配達
FBAセラーの在庫を対象に絞り込むことができます。
FBA納品をして出品する場合は主にこの金額のセラーがライバルになります。
New 3rd Party
自己発送セラーの在庫を対象に絞り込むことができます。
例えば、Amazonによる配達で「Out of stock」にチェックを入れておき、New 3rd Partyでうまく絞り込みを行うとライバル不在の有益商品をリサーチすることも可能ですね。
中古
中古セラーの在庫を対象に絞り込むことができます。
参考価格
Amazonには参考価格という項目があります。
その項目に登録があれば絞り込むことができます。
参考価格の登録がない商品は絞り込み対象外になります。
タイムセール
タイムセールに登録されている商品を対象に絞り込むことができます。
倉庫
Amazonアウトレットの商品を対象に絞り込むことができます。
アウトレットなので完全な新品はないですが、うまく使うことで中古商品の仕入れには役立ちそうですね。
コレクターアイテム
コレクターアイテムの商品を対象に絞り込むことができます。
リファビッシュ
リファビッシュの商品を対象に絞り込むことができます。
Buy Box
カート価格の商品を対象に絞り込むことができます。
カート価格はAmazonにおいてもかなり重要です。
ここを基準に絞り込みをするのもオススメです。
中古品 – ほぼ新品
中古品の「ほぼ新品」を対象に絞り込むことができます。
中古品 – 非常に良い
中古品の「非常にいい」を対象に絞り込むことができます。
中古品 – 良い
中古品の「良い」を対象に絞り込むことができます。
中古品 – 可
中古品の「可」を対象に絞り込むことができます。
再生品
再生品を対象に絞り込むことができます。
eBay New
eBayの新品を対象にリサーチできるようですが・・・
正直上手く使えた事がありません。
利用方法が分かり次第、更新します。
eBay Used
eBayの中古を対象にリサーチできるようです。
こちらも利用方法が分かり次第、更新します。
Title, Brand and more!でできる絞り込みとは

ここではブランドやカテゴリなど様々な条件で絞り込むことができます。

絞り込みができるのはこちら。
- カテゴリ
- サブカテゴリ
- 商品名
- メーカー名
- ブランド名
- モデル
- 色
- サイズ
- エディション
- フォーマット
- 著者
- 言語
- 部品番号
大まかにこんな感じです。
使えそうな機能を抜粋して紹介します。
「Is one of」と「Is none of」を使い分ける
Is one of:絞り込み
Is none of:除外
狭くリサーチしたい時はIs one of。
広くリサーチしたいけど不要なものを除きたいときはIs none ofを使いましょう。
カテゴリ(Root category)
これはかなり便利だと思います。
好きなカテゴリに絞ってリサーチしたい時は積極的に使いたい機能ですね。

商品名(Text fields)
例えば欧米輸入で並行輸入品をリサーチしたい時は、「並行輸入品」と記載すればOK。

言語(Languages)
DVDとかブルーレイをリサーチするときなどに使えそうですね。

Offer Countsでできる絞り込みとは

ここでは各コンディションや出品形態ごとの出品者数を絞り込むことができます。
それぞれ解説します。
- 各コンディションの現在の出品者数で絞り込むことができる
- 各コンディションの90日間の平均出品者数で絞り込むことができる
- FBAだけの絞り込みやFBM(自己発送)だけの絞り込みも可能
FromとToの基本的な使い方は「Sales Rank & Price Types」と同じです。
Fromが最低、Toが最高となります。
各コンディションの現在の出品者数で絞り込むことができる
例えば新品の出品者数が5人以上で10人以下だけを抽出したければこのようになります。

日本語が「現在価格」になっているので少し混乱するかもしれません。
現在価格は無視して、出品者数と考えて入力しましょう。
各コンディションの90日間の平均出品者数で絞り込むことができる
現在の出品者数だけではなく90日間の平均出品者数でも絞り込むことが出来ます。
その場合は、絞り込みたいコンディションの90 days avg,のFromとToにそれぞれ入力をしましょう。
新品の場合はこんな感じ。

上の画像の場合だと、90日間の平均出品者数の最低平均が1人以上で最高平均が10人以下の商品だけに絞られることになります。
FBAだけの絞り込みやFBM(自己発送)だけの絞り込みも可能
一番下のCount of retrieved live offersを使えばFBAやFBM(自己発送)だけで絞り込むことも可能です。
例えばFBA出品者で最低2人、最高5人で絞りたい場合はこんな感じ。

もちろんこれらを複合して使うことも可能です。
FBA出品者数の絞り込みはかなり有効なのでうまく使ってみてください。
ただし絞り込みすぎるとリサーチ対象商品を無駄に狭めてしまうので注意も必要です。
Refine your search even more!でできる絞り込みとは

最後の項目です。
更に細かな設定ができます。
- Buy Box Seller
- Seller
- Additional Buy Box switches
- Product Type
- Variations
- Last Price Change
- Tracking since
- Listed since
- Publication Date
- Release Date
- 90 days out of stock percentage (OOS %)
- Sales Rank Drops
- Reviews
- Availability of the Amazon offer
- FBA Pick&Pack Fee
- Number of …
- Package Dimensions
- Package
- Item Dimensions
- Item
- One Time Coupon
- Subscribe and Save Coupon
- Additional switches
- Additional settings
かなり多いのでそれぞれ簡潔に解説します。
基本的な使い方は今までと特に変わりません。
Buy Box Seller
カートボックス取得者の中から絞り込みが出来ます。
- All:全ての出品者
- Amazon:Amazonのみ
- 3rd Party:FBAと自己発送出品者
- Seller IDs:セラーIDを入力することで入力したセラーだけで絞り込める
ちなみにSeller IDsではセラーIDとセラーIDの間を「,」で区切ることで複数のセラーIDを入力できます。
Seller
入力したセラーIDに絞って絞り込みをすることが出来ます。
こちらもBuy Box SellerのSeller IDsと同様にセラーIDとセラーIDの間を「,」で区切ることで複数のセラーIDを入力することが出来ます。
Additional Buy Box switches
2つの項目があります。
- Buy Box: Is FBA
- Buy Box: Unqualified
Buy Box: Is FBA
FBA出品者がカートを取得している商品に絞るかどうかを選択できます。
Buy Box: Unqualified
FBA以外の出品者がカートを取得している商品に絞るかどうかを選択できます。
Product Type
- Physical Product
- Digital Product
Physical Product
実物がある商品。
つまり通常の商品を含むかどうかを選択します。
Digital Product
デジタル商品。
つまりKindle等の商品を含むかどうかを選択します。
Variations
バリエーション商品の設定をします。
- All
- No Variations
- Is Variation
- Show only one variation per product
All
全ての商品を表示します。
No Variations
バリエーション商品を表示しないようにします。
Is Variation
バリエーション商品だけを表示します。
Show only one variation per product
バリエーションを1つにまとめてくれます。
例えば10個の子ASINが登録されているバリエーションがあったとすれば、1つの親ASINだけをリストとして表示してくれます。
Last Price Change
指定した期間内に価格変動があった商品だけを表示します。
Tracking since
指定した期間にデータの取得が開始された商品だけを表示してくれます。
Listed since
指定した期間内にAmazonに登録された商品だけを表示してくれます。
Publication Date
指定した期間内に発行(刊行)された商品だけを表示してくれます。
Release Date
指定した期間内に発売された商品だけを表示してくれます。
90 days out of stock percentage (OOS %)
90日間の在庫切れを指定することが出来ます。
入力は%です。
Sales Rank Drops
ランキングが落ちた回数を指定できます。
ランキングが落ちる=1個以上の商品が売れたと判断できます。
30日、90日、180日で指定できます。
Reviews
評価数やレビュー数の上限と下限を設定することが出来ます。
Availability of the Amazon offer
Amazon直販の絞り込みが細かく設定できます。
- no Amazon offer exists
- Amazon offer is in stock and shippable
- Amazon offer is a pre-order
- Amazon offer availability is “unknown”
- Amazon offer is back-ordered
- Amazon offer shipping is delayed
no Amazon offer exists
Amazon本体在庫切れ
Amazon offer is in stock and shippable
Amazon本体に在庫あり
Amazon offer is a pre-order
Amazon本体が予約で在庫がある
Amazon offer availability is “unknown”
Amazonの状態不明
Amazon offer is back-ordered
Amazon本体の入荷待ち
Amazon offer shipping is delayed
Amazon本体の出荷までに時間がかかっている
FBA Pick&Pack Fee
FBA手数料で絞り込みができます。
数値をうまく設定すると大型商品を省くことも出来ます。
Number of …
個数を設定出来ます。
例えば2個セットの商品ばかり表示させたい場合はFromに「2」と入力すればOK。
ただし商品登録に個数の設定がされていない場合は表示されません。
Package Dimensions
梱包後のサイズを絞り込めます。
Package
商品梱包後の重さを絞り込めます。
Item Dimensions
商品本体のサイズを絞り込めます。
Item
商品本体の重さを絞り込めます。
One Time Coupon
ワンタイムクーポンによる割引額もしくは割引率を指定できます。
Subscribe and Save Coupon
Amazon定期便の割引額もしくは割引率を指定できます。
Additional switches
6つ設定があります。
- MAP restriction
- Launchpad
- Adult Product
- Trade-In Eligible
- Prime Eligible (Buy Box)
- Subscribe and Save
MAP restriction
最低広告価格の制限
Launchpad
新しい企業が作った製品
Adult Product
アダルト商品
Trade-In Eligible
下取り可能商品
Prime Eligible (Buy Box)
プライム商品かどうか
Subscribe and Save
Amazon定期便を含むかどうか
Additional settings
価格情報が古くなっている商品を含めるかどうかを設定できます。
全ての項目の設定が完了すれば「FIND PRODUCTS」をクリックして絞り込み開始
以上です。
設定したい項目の入力や設定が完了すれば右下に表示されている「FIND PRODUCTS」をクリックしましょう。

「FIND PRODUCTS」をクリックしたあとの操作方法

「FIND PRODUCTS」をクリックすると絞り込んだ商品がリストとして表示されます。

このページでできることはこちら。
- Configure Columnsで表示する項目を選択する
- Advanced Finderで再検索する
- rowsで表示件数を選択する
- Exportで表示しているリストをダウンロードする
- Show active filtersで現在適用されているフィルターを確認する
- Amazon商品ページに移動する
- Keepaの更に詳しいグラフを確認する
こんな感じ。
それぞれ深掘り解説します。
Configure Columnsで表示する項目を選択する
左上のConfigure Columnsをクリックすると項目の表示と非表示を選択することが出来ます。

かなり項目が多いので、本当に必要なものだけを表示しましょう。
無駄なものを表示しても見にくいだけなので。
Advanced Finderで再検索する
Advanced Finderをクリックすると絞り込みの画面に戻ります。
絞り込み設定を変更したいときなどに使います。
rowsで表示件数を選択する
表示件数を変更することが出来ます。
最初で5、最大で5000件まで表示させることが出来ます。
次に紹介するExportでは表示しているリストがダウンロードされます。
例えば、5 rowsを選択していれば5件しかダウンロードされません。
一括でダウンロードしたいのであればここで5000 rowsなど大きめの数字を選択しておきましょう。
Exportで表示しているリストをダウンロードする
データをダウンロードすることが出来ます。
Exportは2通りから選択できます。
- All active columns
- Only ASINs
All active columns
こちらを選択すれば表示されている全ての項目がダウンロードできます。
Only ASINs
こちらを選択すればASINだけダウンロードできます。
ファイル形式も選択可能です
- Excel (.xlsx)
- CSV
ぶっちゃけどちらでもいいことのほうが多いです。
ASINだけ抽出してPRIMAなどのツールを利用するならCSVファイルの方が軽くてダウンロードが早くできます。
Show active filtersで現在適用されているフィルターを確認する
ここでは適用されているフィルターを確認することができます。
例えばこんな感じ。

絞り込み内容を確認したいときに使いましょう。
Amazon商品ページに移動する
Amazonマークをクリックすることで直接Amazonページに移動することも出来ます。

このページでリサーチをするときには便利な機能だと思います。
Keepaの更に詳しいグラフを確認する
商品名をクリックするとKeepaランキンググラフが大きく表示されます。

Amazon商品ページに出てくるグラフと同じものを確認することが出来ます。
KeepaのPremium Data Accessまとめ【出力されたデータをどう使うかはあなた次第】

KeepaのPremium Data Accessの使い方については以上です。
かなり項目が多いですが、実際に使うものは限られていると思います。
実際に使う中であなたなりに必要な項目を見つけてみてください。
出力されたデータをどう使うかはあなた次第
使い方に例としてはこちら。
- 手動でリサーチする
- PRIMAで自動リサーチする(輸入)
- 外注さんにリサーチ依頼する
こんな感じで使い方は様々です。
あなたに合った方法を見つけてみてください。
ひこーるの使い方
ちなみに僕は最初に一気にKeepaで絞り込んでPRIMAなどのツールでASIN一致やEAN一致商品を抽出します。
その後、ASINやEANが一致しなかった商品については手動でリサーチすることがが多いです。
リサーチを外注化するのもあり
抽出したデータを外注さんに渡して、1件◯円とかでリサーチしてもらうのもありです。
という事で今回は以上です。