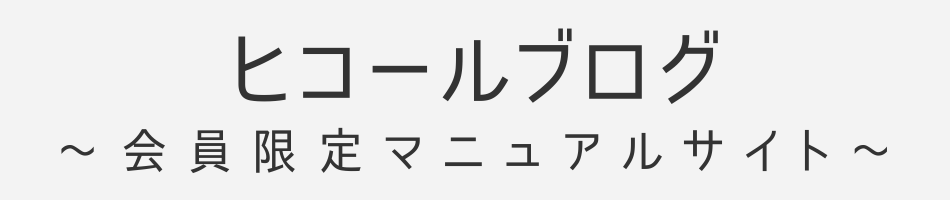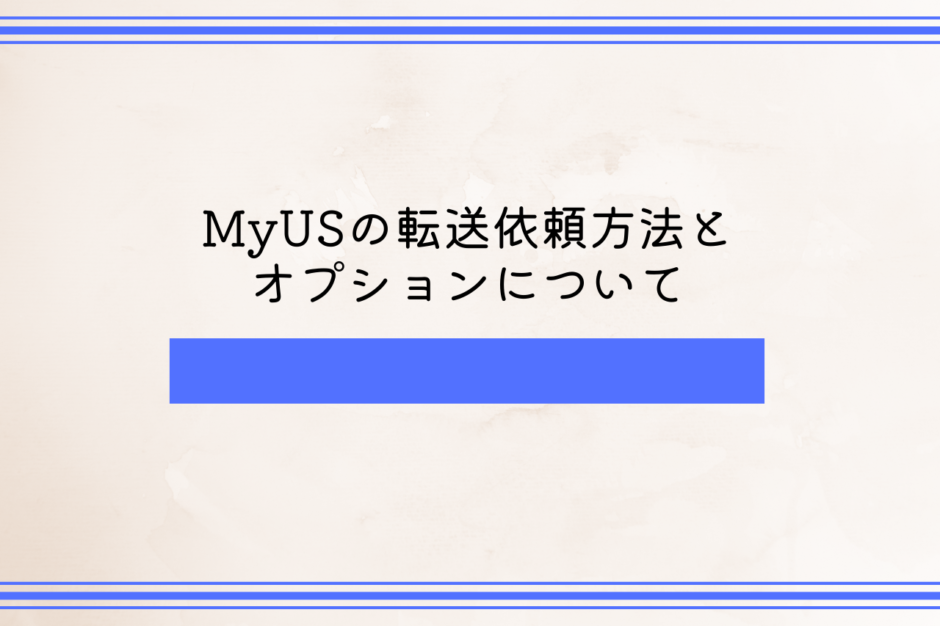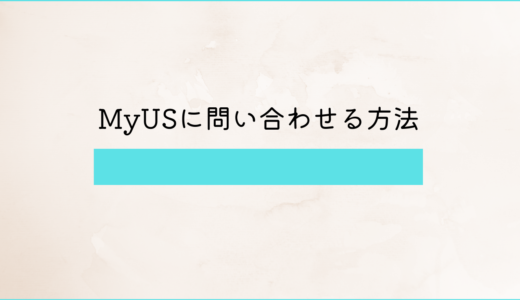MyUSに商品が溜まったら次は日本に転送します。
設定すべきオプションや転送に使うべき国際配送業者の選び方を解説します。
このページを読むことでわかること
- 関税の先払いをするとスムーズな理由
- 配送業者と配送方法の選び方
- オプションの内容と選び方
これらのことが分かるようになっています。
MyUSで転送依頼をする方法
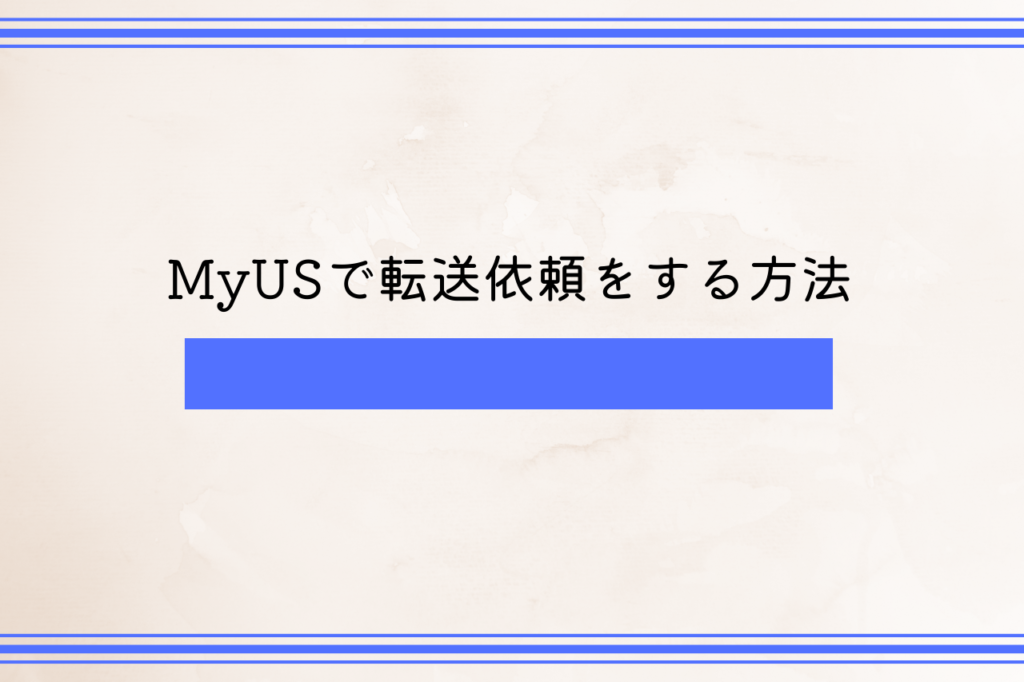
商品がある程度溜まったら転送依頼をかけます。
流れは、
- 「Ready to Send」のページを確認
- 転送したい商品にチェックを入れる
- 合計金金額や重さなどをチェックする
- 関税や消費税の先払いオプションと発送方法を選択する
- 転送依頼をかける
こんな感じです。
流れに沿って解説します。
「Ready to Send」のページを確認する
さて、ここからはいよいよ日本に転送する段階になります。
日本に転送できる準備ができている商品は「Ready to Send」にある商品です。
「In Review」や「Action Required」の商品は転送することができませんので、金額を入力したりインボイスを提出して早めに「Ready to Send」に移動しておくようにしましょう。
画面右上に記載があるように、このアカウントでは最大50個までのパッケージが一括で転送できます。
50個を超える場合は分割する必要があるので、早く販売したい商品から順に転送をかけるよにしましょう。
後回しにしてもいい商品はチェックボックスを外します。
アカウント作成時期によってはMAXが50よりも少ない場合があります。
合計金額や重さなどを確認する
転送する商品の選択が完了すれば右側の合計金額や重さ、転送料金などを確認します。
問題なければ「CREATE SHIP REQUEST」をクリックします。
そうすると保険や運送業者を選択するオプションの設定画面が表示されます。
関税や消費税の先払いオプションと発送方法を選択する
まずは関税や消費税の先払いオプションと発送方法を選択します。
【Pay Duties & Taxes Now】をONにすれば関税や消費税を先払いすることが出来ます。
税関をノンストップで通関することができるのでONにしておいてもいいかと思います。
Shipping Methodについては戦略に応じたものを選択しましょう。
僕自身は最近はFedEx Economyを選択することが多いです。
転送方法によって Pay Duties & Taxes Now も変動する
DHL ExpressとFedEx Economyでは Pay Duties & Taxes Now も変動します。
合計金額ではかなりの差が出ることもあるので配送速度と金額をしっかりと加味した上で選択するようにしましょう。
到着が多少遅くても出品を抑えたい場合はFedEx Economyがオススメです。
その他のオプションについて
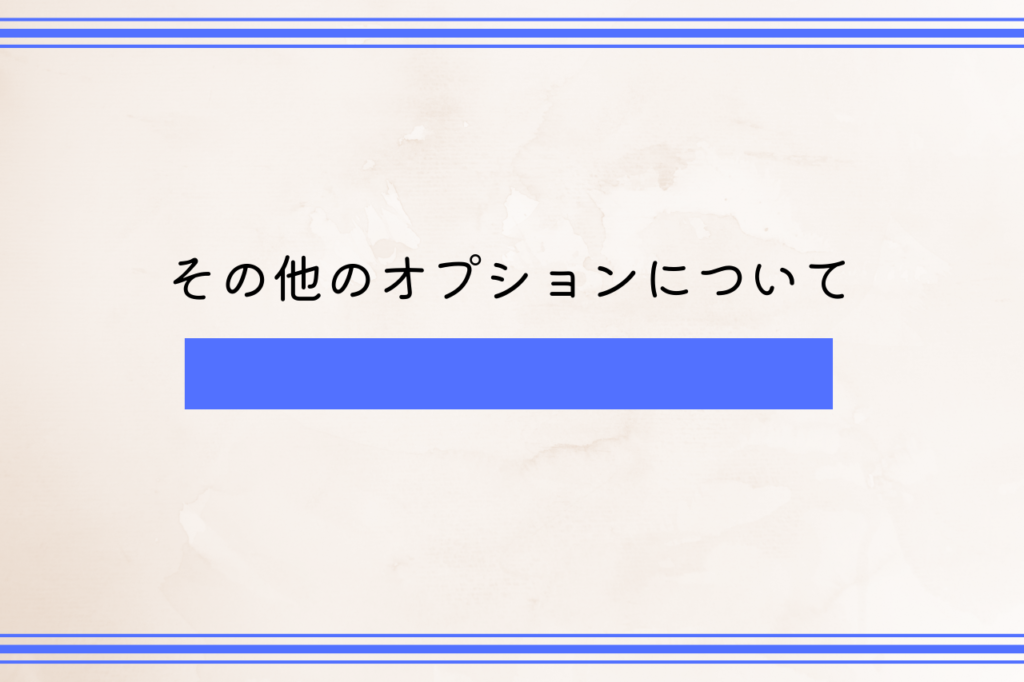
結論からお伝えすると、僕はチェックボックスは1つもチェックしません。
正直、MyUSのオプションは基本的に全て不要です。
使うとするなら後ほど解説しますが「Ship in Original Boxes」だけは使ってもいいと思います。
しかしオプションを利用する方もいらっしゃると思うので内容については上から順に解説いたします。
Your Credits & Discounts
ここにはクレジットカード設定などによる割引の詳細が表示されます。
僕の場合はアメックスの割引30%が適用されています。
「Packing Options」について
この項目では細かな依頼オプションを設定することができます。
Fragile stickers(2ドル)
壊れものシールを張ってくれます。
Extra padding(5ドル)
緩衝材を多めに入れてくれます。
Discard Shoe Boxes(2ドル)
靴箱を捨てて中身だけ送ってくれます。
梱包料を減らしたいなら選択してもいいかもしれません。
Special Instructions(8.5ドル)
特別な要望があれば伝えることができます。
例えば、◯◯の商品は破損が無いようにできるだけ丁寧に梱包してほしいなど。
Ship in Original Boxes(オススメ)
送られてきた箱のまま梱包して転送してくれます。
MyUSは商品の扱いが雑なのでほとんどの転送の場合、一部の商品が破損して届く可能性が非常に高いです。
しかしShip in Original Boxesを利用してみたところ、無茶な詰め込みや商品の干渉が無くなるためかなり高い確率で商品の破損を防ぐことが出来ました。
ただしダンボール数が増えるため若干ですが送料が高くなる可能性があります。
しかし破損した商品の損失を考えると安いので僕はこのオプションだけは使ってもいいと思います。
Ship in one outbound package(5ドル)
1つの箱で発送するように依頼するオプションです。
不要です。
Collectible or fragile item packing(10ドル)
壊れもの要注意の場合に利用するオプションです。
最近のMyUSは梱包も丁寧になってきているので不要です。
Do not repack(無料)
MyUSに到着したボックスのまま転送するように依頼するオプションです。
Gift items included(5ドル)
荷物にギフト(プレゼント)が入っていると記載してくれます。
特に必要ないです。
Max weight per box/Multi-piece shipment(MPS)
1梱包あたりの最大重量を設定できます。
特に必要ありません。
Shipping Preferencesについて
ここでは配送設定ができます。
Insurance
保険の設定です。
不要です。
保険には入っていたほうがいいのでは?と思うかもしれません。
しかし保険に入っていてもMyUSはよほどのことがない限り補填はしてくれません。
何かに付けて言い逃れをしてきます。
入るだけ無駄です。
多少の破損は経費と割り切るしかありません。
Urgent Handling (Ship Today)
当日配送オプションです。
通常の営業日なら当日もしくは翌営業日には配送してくれます。
年末年始などの忙しい時期にどうしても早く発送してほしい場合に利用しましょう。
Add pallet for shipment
パレットに入れて転送をしてくれるオプションです。
不要です。
Export Documentation
Tax I.D
Tax IDをお持ちの場合はこちらに入力します。
Mark for “For Personal Use Only”
個人利用のものであればこちらにチェックを入れます。
Amazon欧米輸入の場合は個人使用ではないはずなので不要です。
Include Printed Proforma Invoice
商品それぞれのインボイスをコピーして入れてくれます。
オプションは以上です
上にも書いたように基本的にオプションは不要です。
もしどうしても気になるものがあるなら一度使って見てもいいと思います。
項目に変更があるなら「UPDATE TOTALS」をクリックして金額を確認する

オプションにチェックを入れると以下の画像のように「UPDATE TOTALS」と表示されます。
コレをクリックすると選択したオプションが反映された金額が表示されます。
オプションの設定が終われば最後に「SHIP NOW」をクリックしましょう。
Ship Request Confirmationが表示されればOK
以下のような画面が表示されれば転送指示は完了です。
あとは発送されるされるのを待ちましょう。
転送されればMyUSから運送状番号が記載されたメールが届く
EXCELファイルは発送する商品だけのシートを作成すると管理が便利

転送依頼の準備ができたらEXCELファイルも編集しましょう。
先程の章でMyUSに到着した商品のタイトルを黄色の塗っておきましょうと解説しました。
それを使った効率化の方法になります。
編集方法は、
- 転送する商品だけのシートを作成する
この作業をすることで、後でAmazonに商品登録をするときや利益計算をする時に効率化できます。
簡単なシート作成例を紹介しておきます。
- 仕入れリストをまとめているシートをコピー
- 新しいシートに日付などで名前をつけて管理しやすくする
- 新しいシートから黄色のセル以外のデータを消す
- 仕入れリストのシートから黄色のセルの商品を消す
これでまとめて転送する商品だけのリストが作成できます。
仕入れリストをまとめているシートをコピー
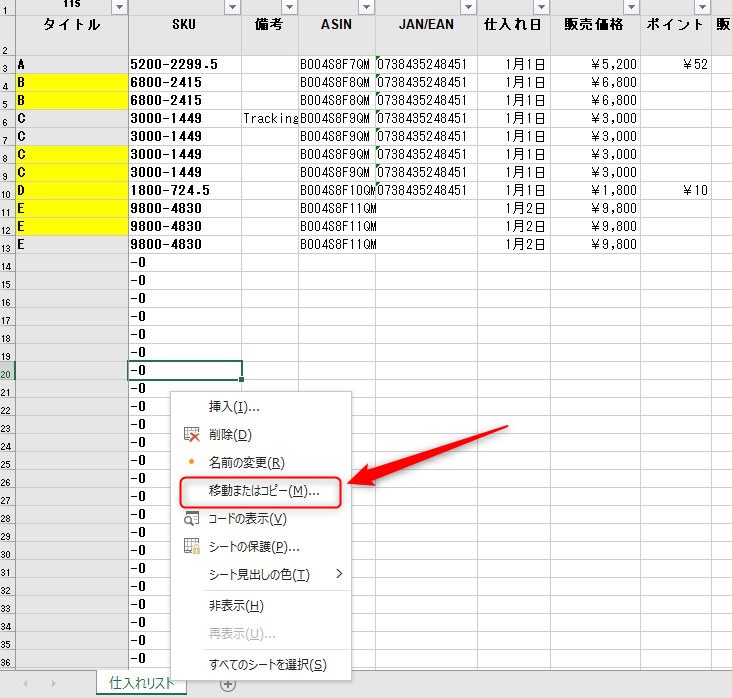
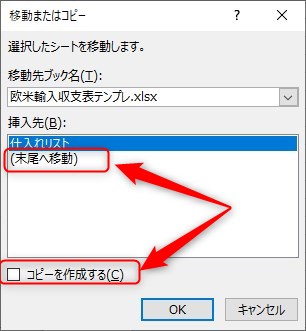
これで新しいシートが作成されます。
新しいシートに日付などで名前をつけて管理しやすくする
シート名が「仕入れリスト(2)」などという名前になります。
管理しやすいように転送した日付などに変更しておきましょう。
例えば転送した日が1月8日なら「2022-01-08」などとしておくと管理がしやすいです。
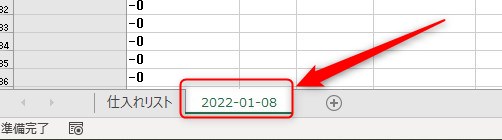
新しいシートから黄色のセル以外のデータを消す
セルはEXCELの絞り込み機能を使うと簡単にできます。
A列の▼をクリックして「色フィルター」の灰色のセルを選択すればOK。
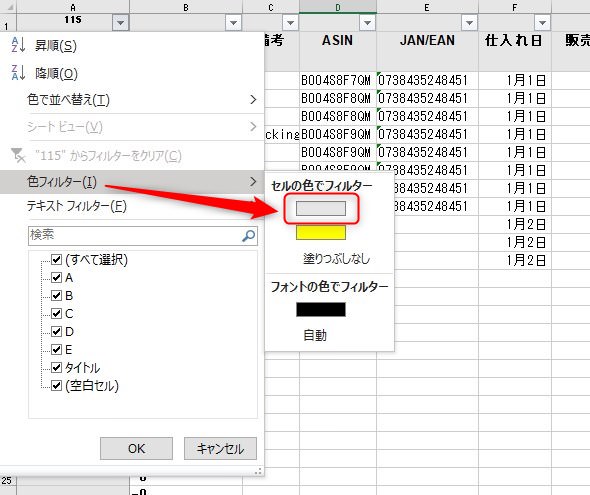
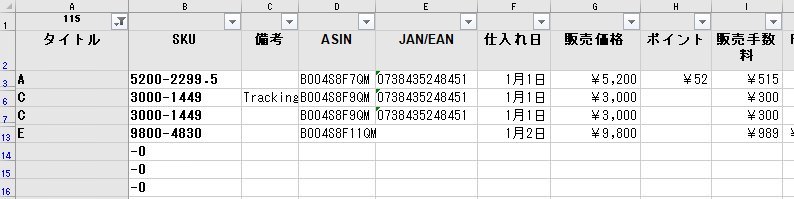
灰色の商品だけになります。
これらの商品はまだMyUSに到着しておらず、転送もしてないので新しいシートからは消していい商品です。
これを消しておきましょう。
絞り込みを解除すれば完了
灰色のセルだけを選択している状態なのでこれを解除しましょう。
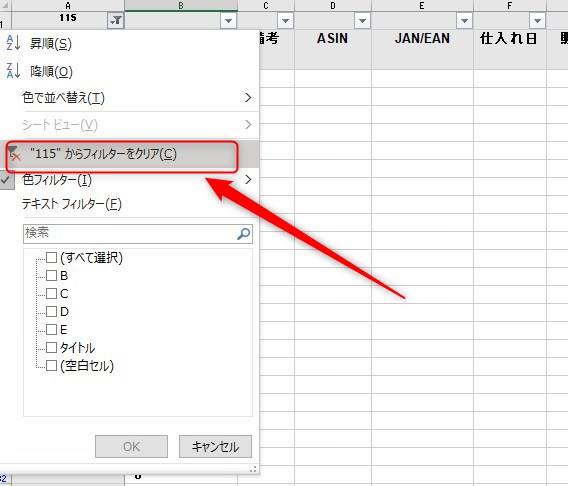
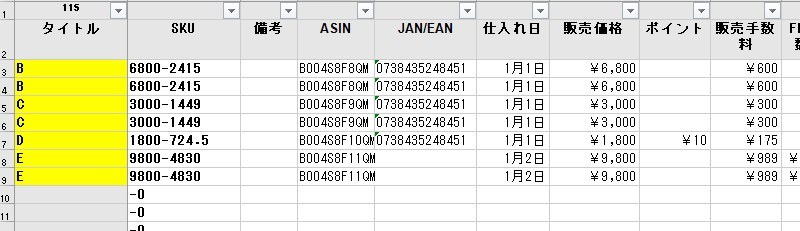
これでまとめて転送した商品だけのリストが完成しました。
仕入れリストのシートから黄色のセルの商品を消す
さっきとは逆の作業です。
- 黄色のセルの商品を消す
- 灰色のセルの商品だけ残す
黄色のセルの商品を消す
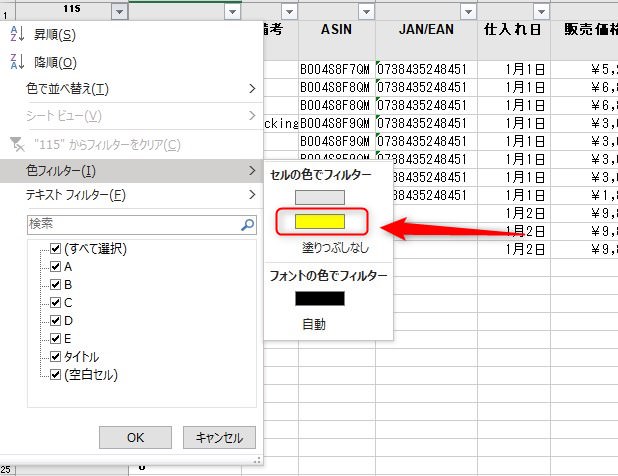
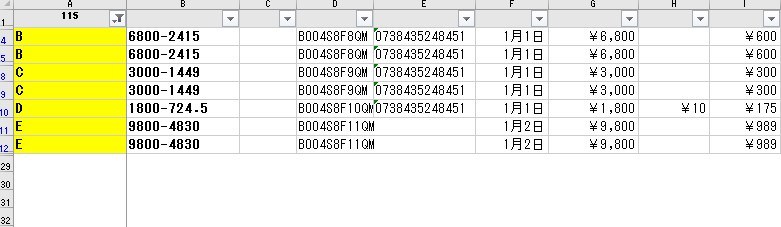
黄色の商品だけ表示されるので全て消しましょう。
絞り込みを解除すれば完了
あとは絞り込みを解除するだけです。
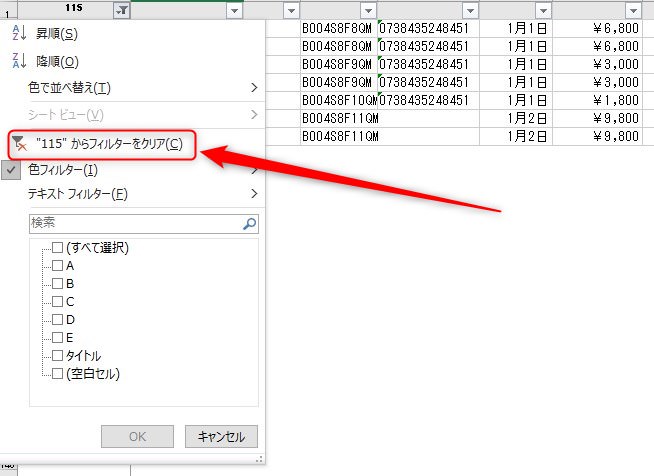
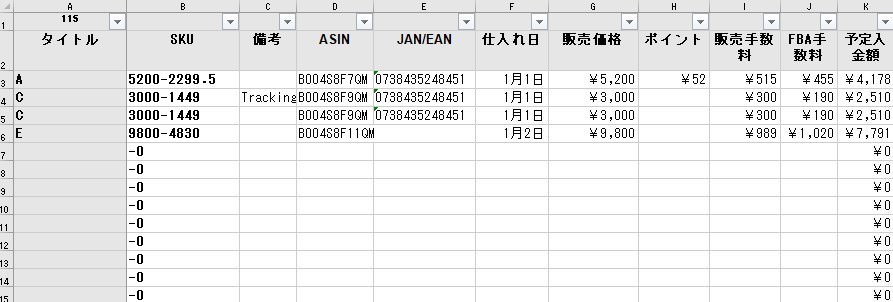
これで転送依頼が完了していない商品だけになりました。
MyUS到着=転送じゃない商品は別の色で管理する
MyUSに到着した商品を全部転送するのではなく分割して転送する場合は、セルの色を分けて管理しましょう。
MyUSに到着=黄色
転送する商品=緑色
こんな感じであなたがわかりやすいのように色を使って管理すれば効率的です。
MyUS転送依頼編まとめ
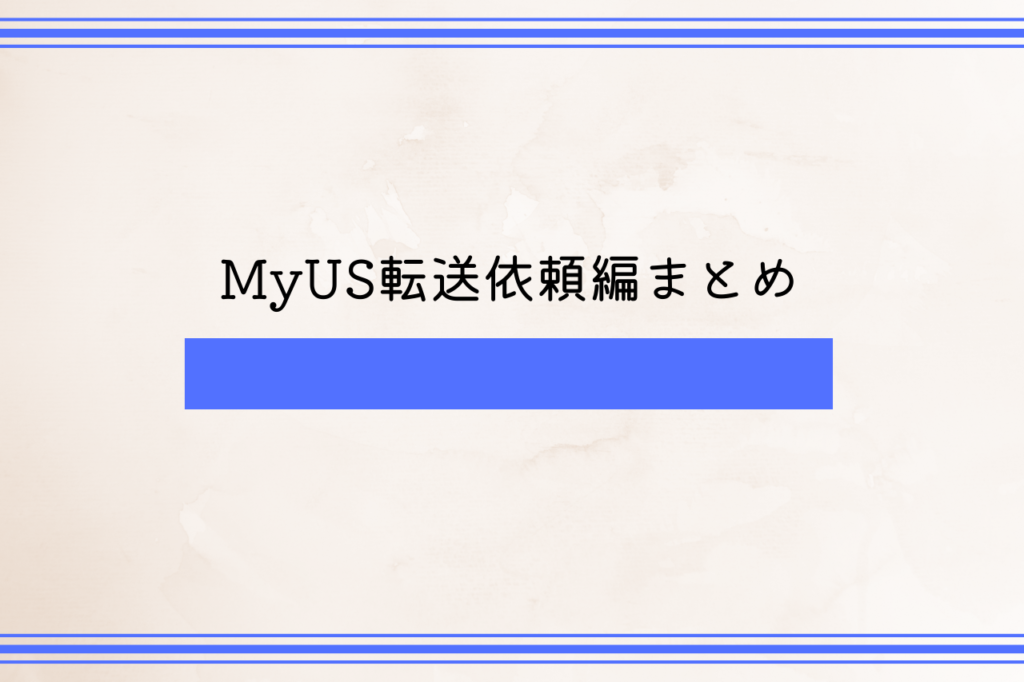
最後にまとめると、
- 「Ready to Send」のページを確認する
- 最大転送個数が決まっているので優先順位が高い商品から転送依頼する
- Pay Duties & Taxes Nowをするとスムーズに通関する
- 転送方法によって Pay Duties & Taxes Now も変動する
- オプションは基本不要
- Ship in Original Boxesだけは使ってもいい
以上です。
MyUSの転送のタイミングはキャッシュフローにも直接影響するので頻繁に確認をするようにしましょう。
次はMyUSでトラブルがあったときの問い合わせ方法を解説します。