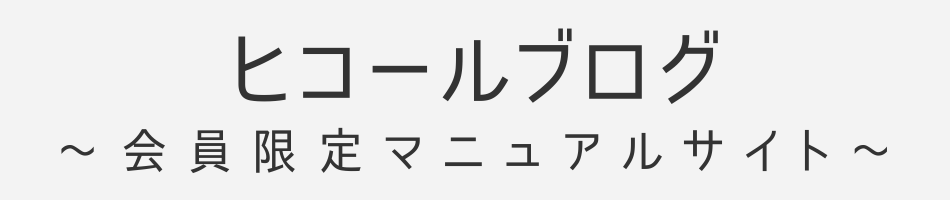ここではリサーチ効率化に必須なASINを一括で集める4つの方法を紹介します。
それぞれ解説します!
KeepaのSeller LookupでASINを抽出する方法
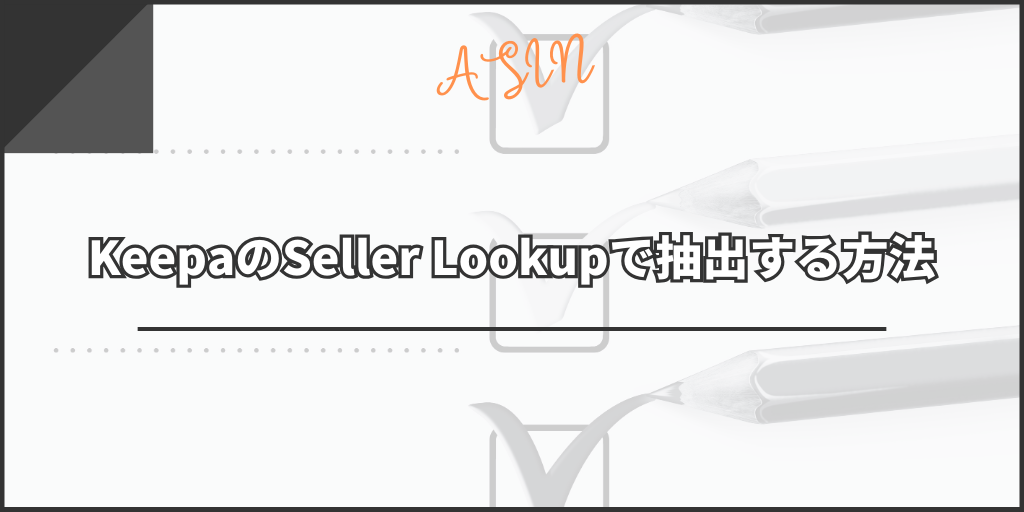
KeepaのSeller Lookupを使えばセラーが取り扱っているASINを一括で抽出できます。
Seller Lookupのメリットとデメリットはこちら。
メリット
- セラーの取扱商品がまるまる抽出できる
- 数秒で数千件〜数万件のデータが手に入る
デメリット
- セラー単位でしか抽出できない
こんな感じのツールです。
セラーリサーチを行いたい場合にはかなり役立ちます。
というかひこーるは最近これしか使っていません。
Seller Lookupの詳しい使い方は以下の記事で解説しています。
KeepaのProduct Finderで抽出する方法
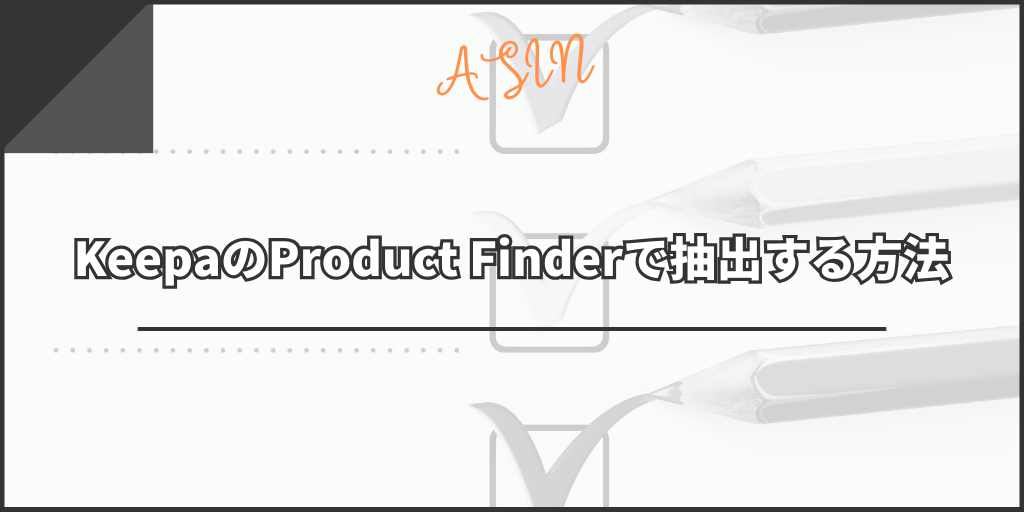
流れは以下です。
それぞれ解説します!
Dataを開く
Keepaのページを開いたらページ上部にあるDataを開きます。

Product Finderを開く
次にProduct Finderを開きましょう。

絞り込む
Product Finderを開くとたくさんの項目が表示されます。
それぞれGoogle翻訳などで意味を確認しながら必要な項目欄に入力して絞り込みを行いましょう。
例えば、
- Amazon不在
- 新品出品が3,000円以上
- FBA出品者が3,000円以上
これらに該当する商品に絞り込んでいます。

そのほか、それぞれの項目の詳細はこちらの記事を参考にどうぞ。
あなた好みの絞り込みをしましょう
項目はたくさんあるのであなたが希望する商品だけがヒットするように色々と試してみて下さい。
この絞り込みがうまく使いこなせるようになれば、かなり効率よくリサーチが進められます。
セラーリサーチを効率的にするなら「Seller」を有効活用する
KeepaのProduct Finderはセラーリサーチにも有効です。
Product Finderページの中央付近にある「Refine your search even more!」の「Seller」項目にセラーIDを入力すれば、該当のセラーが扱っている商品のみをリサーチすることも可能です。

複数セラーをまとめてリサーチしたい場合はセラーIDの間にカンマ「,」を入力すればまとめてリサーチすることも可能です。
セラーIDの収集方法もまとめているので活用してください。
EXCELかCSVにエクスポートする
絞り込みの設定が完了したら「FIND PRODUCTS」をクリックしましょう。

そうするとあなたが設定した条件で絞り込んだ商品のみが一覧で表示されます。

表示する商品数を設定する
Product Finderで検索した商品は初期値で100商品が表示されます。
ASINを抽出する場合は表示されている商品だけなので、まずは表示数を増やすようにしましょう。
ここをクリックすると表示数を変更することが出来ます。

必要な数を選択します。

一回で出力できるリスト数は最大で5,000商品までです。
それ以上の場合は二回に分けて出力をしましょう。¥
ASINを抽出する
設定の変更が完了すれば次にASINを抽出しましょう。
Exportをクリックします。

表示されている全ての項目を出力、ASINだけ出力、EXCELファイルで出力、CSVで出力などの項目を選択する画面が表示されます。

ASINだけを出力したい場合はこのまま出力して問題ありません。
EXPORTをクリックして出力しましょう。
あなたオリジナルのASINリストが完成しました
EXPORTをクリックするとファイルがダウンロードされます。

ただしこの方法でASINを抽出すると実際にセラーが扱っている商品数よりも少なく抽出されることが多いです。
確実に多くのASINを抽出したい場合は以下の方法がおすすめです。
ASINFetcher Amazon ASIN Grabber Toolを使ってASINを一括で集める方法

ASINFetcher Amazon ASIN Grabber Toolを使ってASINを抽出する方法は2通りあります。
それぞれ解説します!
検索結果からASINを抽出する
まずは検索結果からASINを抽出する方法を紹介します。
- 任意のキーワードで検索をする
- ASINFetcherの拡張機能をクリックする
- CLICK HERE TO FETCH ASINSをクリックする
- データをCSVにエクスポート
こんな感じの流れでデータを抜き出すことができます。
任意のキーワードで検索をする
まずは任意のキーワードで検索しましょう。
今回は「並行輸入品」と検索してみます。

検索するとキーワードに沿った商品が一覧で表示されます。
ASINFetcherの拡張機能をクリックする
ASINFetcherの拡張機能をクリックするとこのような画面が表示されます。

CLICK HERE TO FETCH ASINSをクリックする
CLICK HERE TO FETCH ASINSという部分をクリックしましょう。

クリックするとデータの抽出が始まります。
検索結果が多い場合は、右下のTotal asinsの部分の数値が止まるまでしばらく待ちましょう。
データをCSVにエクスポート
データの抽出が完了したら、左下のExport to CSVをクリックします。
そうするとすぐにCSVファイルとしてデータが保存されます。

簡単にASINの抽出ができましたね。
商品ページから出品者IDを抽出して、その出品者からASINを抽出する
次は商品ページから出品者IDを抽出してみましょう。
この方法では、該当のASINに出品しているセラーIDが一括で抽出できます。
- 抽出をしたい商品ページを開く
- GRAB LIST OF AMAZON SELLERSをクリックする
- セラーIDが抽出される
抽出をしたい商品ページを開く
まずはセラーIDを抽出したい商品ページを開きましょう。
今回はこちらの商品を例にします。

GRAB LIST OF AMAZON SELLERSをクリックする
商品ページを開いたらGRAB LIST OF AMAZON SELLERSをクリックします。

クリックしたらデータが抽出されるのを待ちましょう。
「Grab ASINs from Storefront」をクリックする
抽出されたリストの1番右「Grab ASINs from Storefront」をクリックしましょう。

セラーが扱っているASINが一覧で表示される
クリックすると該当セラーが扱って商品が一覧で表示されます。

CSVファイルで抽出する
こちらも上で解説した方法と同様に、左下のExport to CSVをクリックしてデータをダウンロードしましょう。

これでASINの抽出は完了です。
商品数が多いと時間がかかるのでそのままの画面で少し待ちましょう。
Zon ASIN Hunterを使ってASINを一括で集める方法

最後にZon ASIN Hunterです。
Zon ASIN Hunterは一回買い切りのWindowsインストール型のツールです。
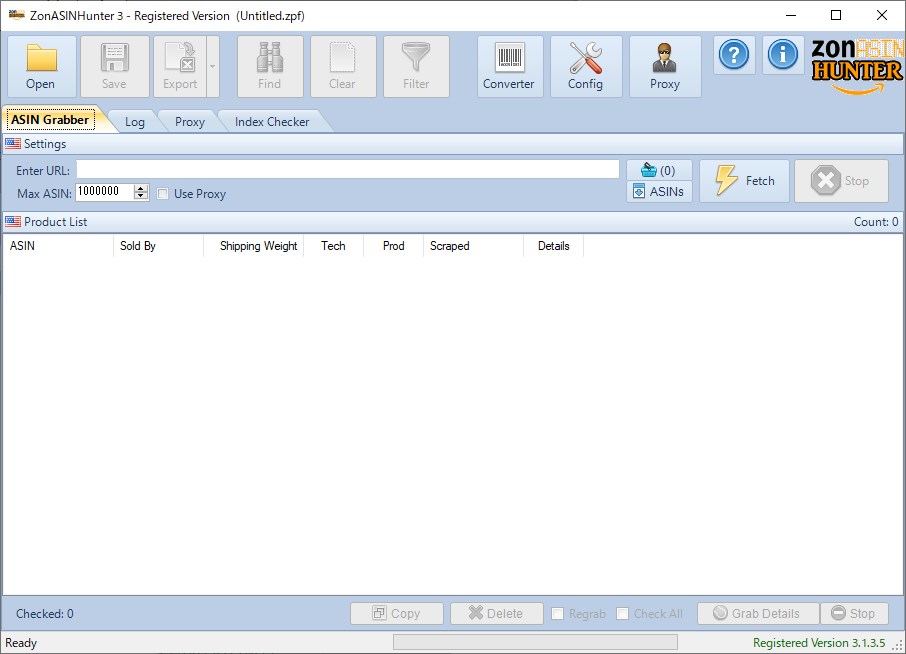
Zon ASIN HunterにASINを抽出したいURLを貼り付けることで簡単にASINを抽出できます。
「なんでスクレイピングを使ってまでASINを抽出する必要があるのか?それならKeepaでも良いんじゃないの?」と思うかもしれません。理由は、KeepaのPremium Data AccessのASIN抽出能力が乏しいからです。一度、Premium Data Accessに1つだけセラーIDを登録して検索してみてください。その検索結果に表示されるASIN数と実際に取り扱われているASIN数を比較すればわかると思います。Premium Data AccessではかなりのASINが抽出されていないことがわかると思います。それに対してZon ASIN Hunterはリアルタイムで扱われているASINをほぼ完璧に抽出可能。セラーが仕入れた最近のASINまで確実に収集できるのでリサーチにかなり役立ちます。
ここからは以下の流れで解説します。
それぞれ解説します!
Zon ASIN Hunterを使うときの注意点
上でも触れたようにZon ASIN Hunterはスクレイピングという技術を使っています。
簡単に説明すると機械的にウェブページにアクセスしてデータを収集する行為。
この方法はシステムに大きな負荷を与えることになるのでサービス提供に影響がある恐れがあります。
つまりスクレイピングを大人数がするとAmazonのページが開かなくなったり動作が重くなったりする恐れがあるということです。
こういった理由によりAmazonではスクレイピングが禁止されています。
スクレイピングがバレると最悪の場合、アクセス拒否になる可能性があります。
VPNを使ってIPアドレスを隠す
「じゃあZon ASIN Hunterを使うのは危険じゃないの?」と思うかもしれません。
答えはYesです。
じゃあどうするのか?
VPNというサービスを使います。
Zon ASIN Hunterを使ってASINを抽出するならVPNは必須といえます。
ちなみに僕はSurfsharkというVPNサービスを使っています。VPNサービスを探すの面倒だし、ひこーるが使ってるならそれでいいやっていう人はこちらからどうぞ。
ここから登録することで30日無料特典を利用することができます。
Zon ASIN Hunterをインストールする
それではZon ASIN Hunterをインストールしていきましょう。
ここから購入することができます。
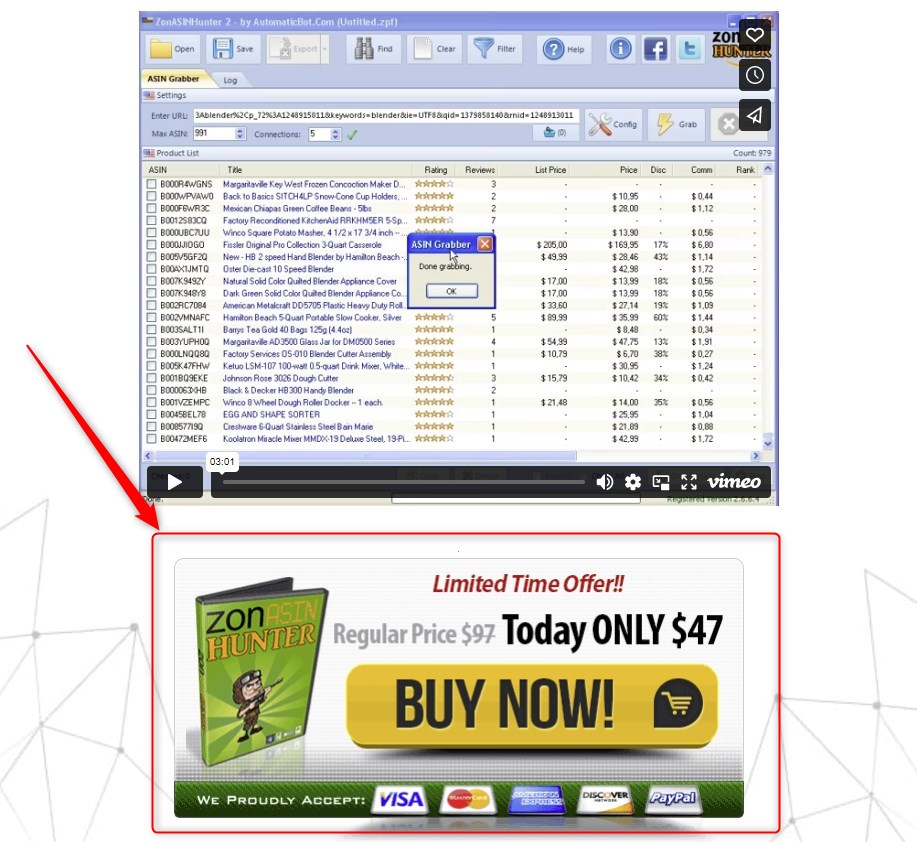
ボタンをクリックして進むとPayPalの決済画面になります。
PayPalで支払いをしましょう。
買い切りのツールで価格も47ドルとかなり経済的だと思います。
購入が完了するとメールが届く
購入が完了するとメールが届きます。
そのメールの中にログインIDとパスワードが書かれているのでそれを使ってログインしましょう。
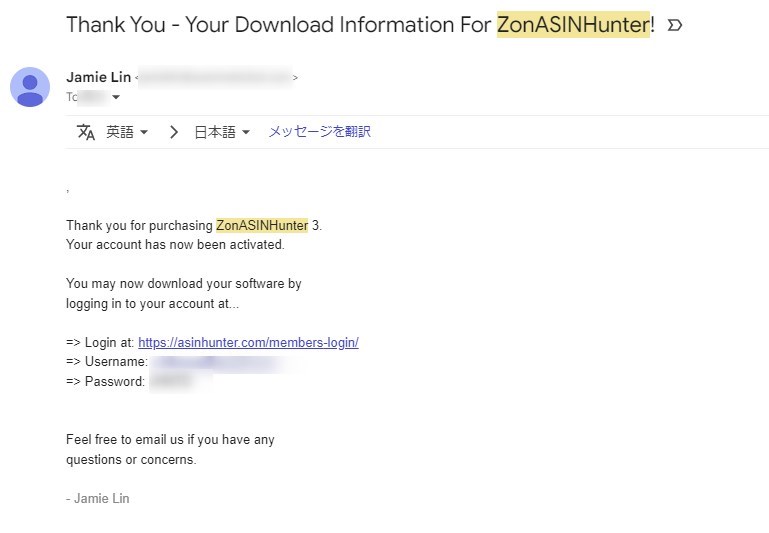
ツールのダウンロードとライセンスキーの確認
ログインをするとZon ASIN Hunterのライセンスキーとツールがダウンロードできます。
タブの「Download」をクリックしてダウンロードページを表示しましょう。
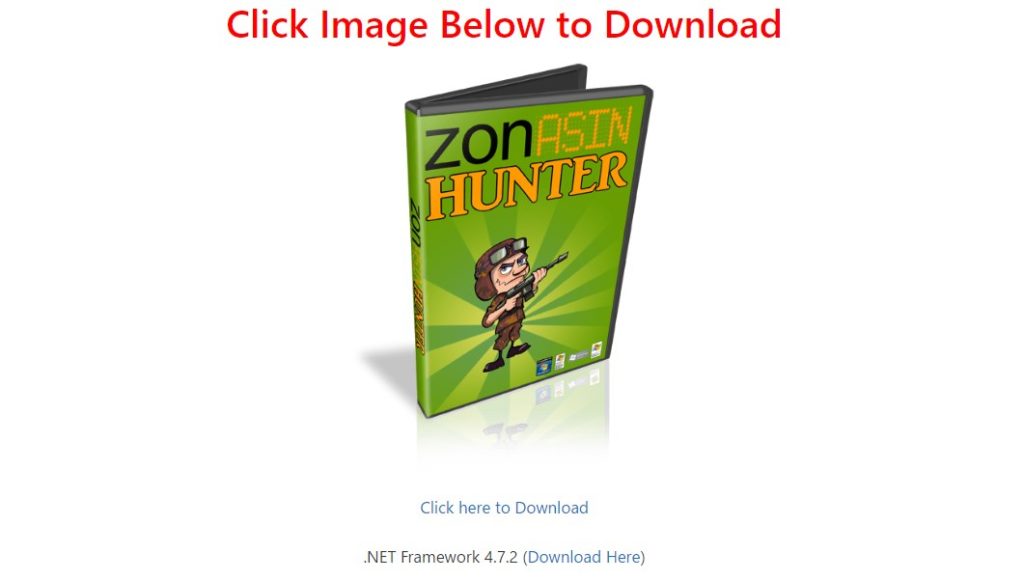
ライセンスキーは画面上部に表示されています。
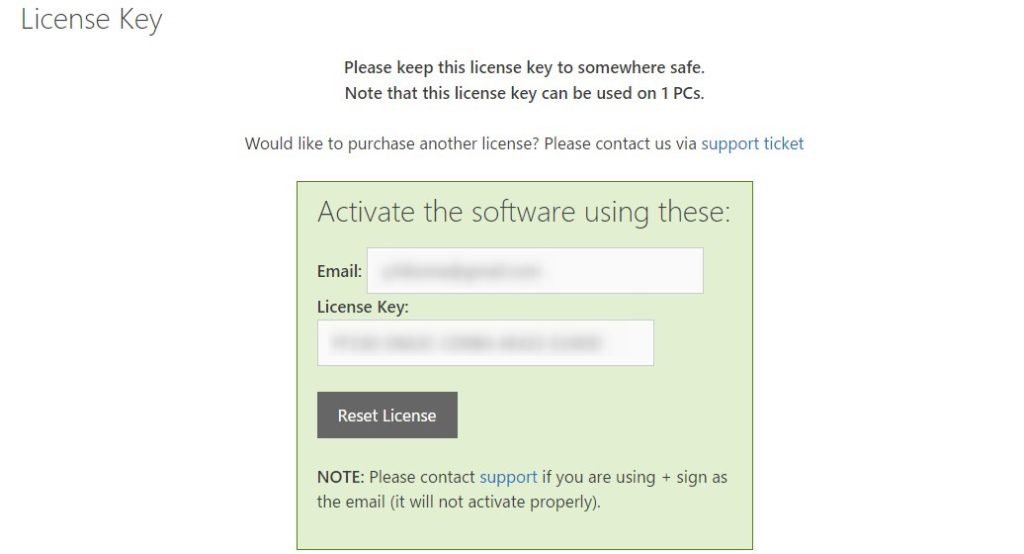
ツールをインストールするとZon ASIN Hunterのアイコンがデスクトップ上に表示されると思います。
使いやすいところに配置しましょう。
ライセンスキーの登録
ツールを起動したらメールアドレスとライセンスキーの入力画面が表示されます。
先程確認したライセンスキーと登録したメールアドレスを入力しましょう。
Zon ASIN HunterでASINだけを抽出するための基本的な使い方
これでZon ASIN Hunterが利用できるようになります。
Zon ASIN Hunterを稼働させるときは上で紹介したSurfsharkのようなVPNも必ず稼働させておきましょう。
それではASIN抽出の基本的な方法の解説です。
- 「Config」で抽出したいデータの設定をする
- ASINを抽出したいURLを貼り付ける
- 「Fetch」をクリックしてツールを稼働
- 抽出が完了したら「Check All」をクリックしてExportする
「Config」で抽出したいデータの設定をする
まずはツールを起動して「Config」の設定です。
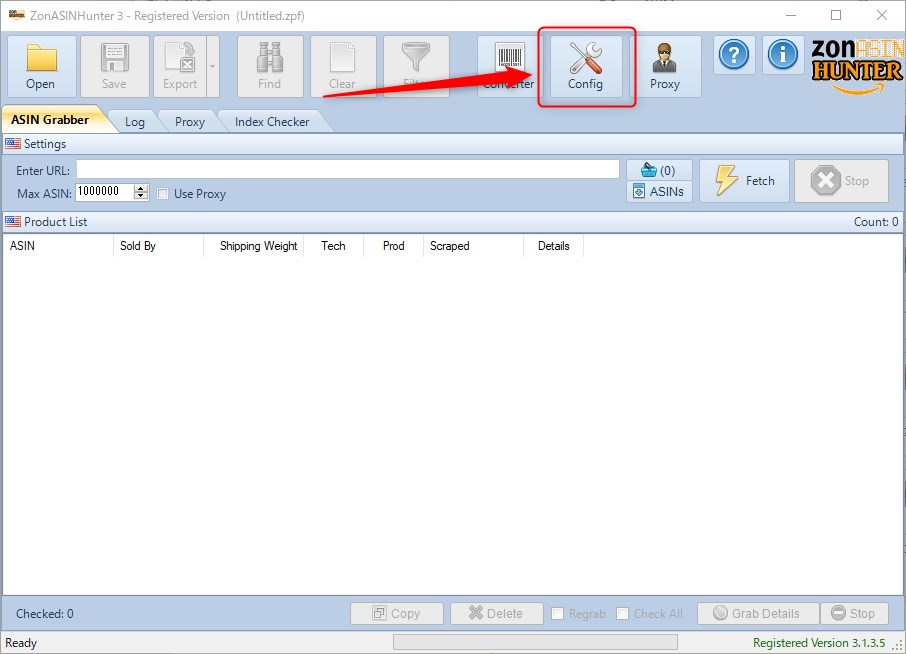
クリックすると設定画面が開きます。
ASINだけ抽出したい場合は「ASIN Only」にチェックを入れます。
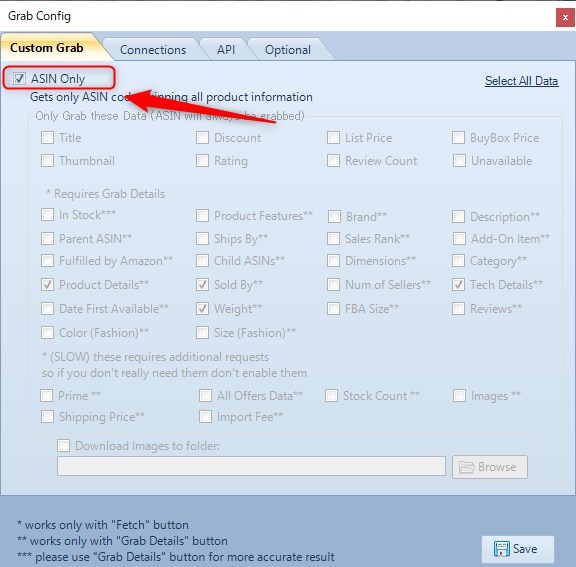
他の情報も収集できますが、他の情報についてはKeepaのProduct Finderでも抽出できるのでここではASINだけで十分だと思います。
次にタブの「Optional」をクリックします。
「Dig Mode」というところにチェックを入れておきます。
「Dig Mode」にチェックを入れることで400ページ以上あるURLでも抽出し続けることができます。
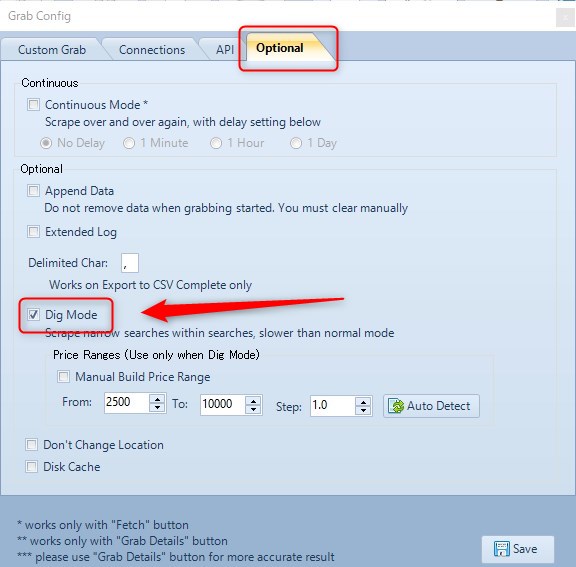
設定は以上です。
右下の「Save」をクリックして設定を保存しましょう。
ASINを抽出したいURLを貼り付ける
次にURLを貼り付けます。
URLの準備方法は主に2通り。
- キーワードで検索したURL
- セラーのURL
キーワードで検索したURL
ASINFetcherと同様にキーワードを検索した時のURLからASINを抽出することができます。
例えば「並行輸入品」と検索をします。
検索ページのURLをコピーしてZon ASIN Hunterの「Enter URL」に貼り付けます。
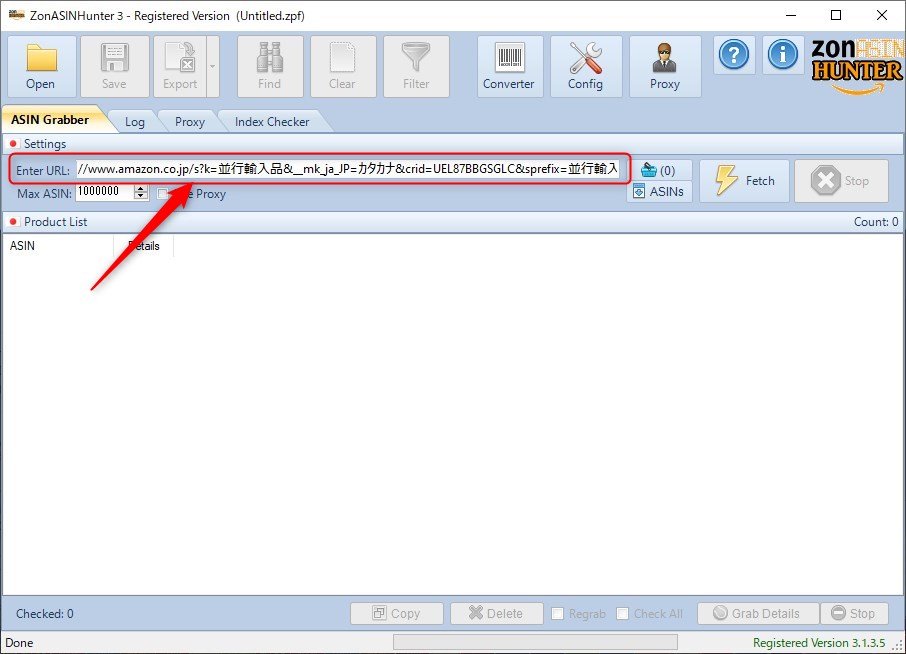
あとは「Fetch」をクリックすれば、該当の検索ワードに含まれるASINを自動で抽出してくれます。
抽出が完了するまでPCの電源を付けたまま待ちましょう。
セラーのURL
セラーページのURLからももちろんデータを抽出できます。
セラーの例はこちらにまとめています。
上のページで紹介しているリンクを開くとセラーの商品一覧ページが表示されます。
このURLをコピペしてZon ASIN Hunterを稼働させるだけで簡単にASINが抽出できます。
URLのセラーIDを変更することで簡単に他のセラーページのURLを取得できる
セラーフロントのURLの例はこちらです。
https://www.amazon.co.jp/s?i=merchant-items&me=A2XTN9TQJFPUMX
この後半部分の赤い蛍光線を引いていることろがセラーIDです。
これを他のセラーIDをに変えるだけで簡単にセラーページを生成することができます。
例えば、
- セラーIDの収集ページで紹介した方法でセラーIDを収集
- セラーIDをExcelやスプレッドシートの関数を使ってURLを生成。
- Zon ASIN HunterにURLを貼り付けてASIN抽出
これでほぼ自動的でASINを簡単に収集することができます。
関数の設定方法
簡単ですが、例えばA列にセラーID、B列に「https://www.amazon.co.jp/s?i=merchant-items&me=」を準備じてC列に書き出すなら、
=A1&B1
という関数をC1に指定すればOKですね。
あとは2行目以降も数字を変えるだけで簡単かつ一括でセラーの商品ページ一覧URLが生成できます。
このあたりはExcelとかスプレッドシートの知識なのでよくわからないという人はググってみてください。
Excelとかスプレッドシートを使いこなせばかなり効率化できますよ。
「Fetch」をクリックしてツールを稼働
URLがコピペできたら「Fetch」をクリックしてツールを稼働します。
早ければ数分、ASINが多いセラーなら数時間かかります。
大量のASINを抽出する場合は寝る前に稼働させて朝起きたら抽出完了しているというような使い方が良いかもですね。
Zon ASIN HunterにURLを一括登録する方法
1つずつやっていては効率が悪いのでできれば一括で抽出したいですよね。
その場合はバスケットマークをクリックします。
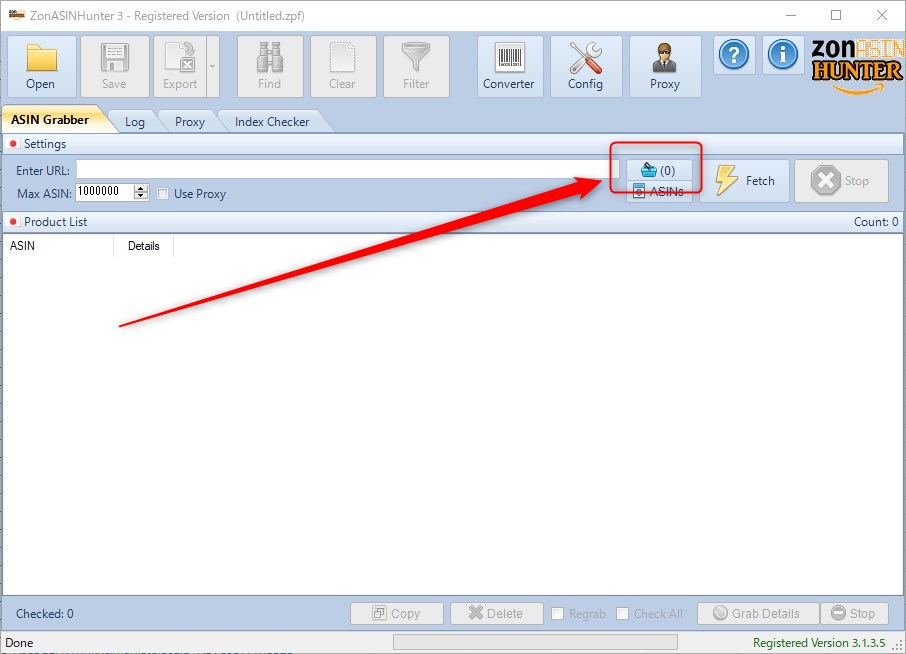
そうするともう一つ画面が表示されます。
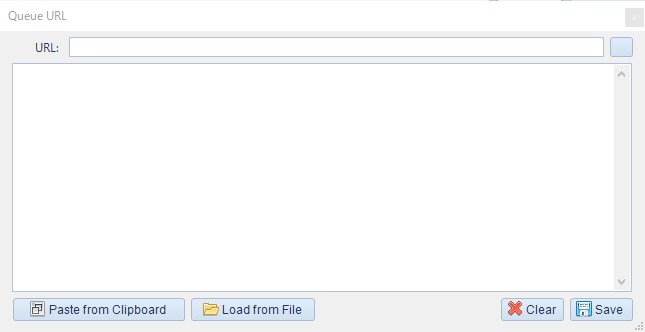
複数のセラーURLなどが準備できたらまとめてコピーをして「Paste from Clipboard」をクリックします。
そうするとまとめてURLが表示されます。
登録したURLに問題がなければ「Save」をクリック。
これでまとまったURLから一括でASINが抽出できます。
抽出が完了したら「Check All」をクリックしてExportする
抽出中はこのような画面のままです。
このまま待ちましょう。
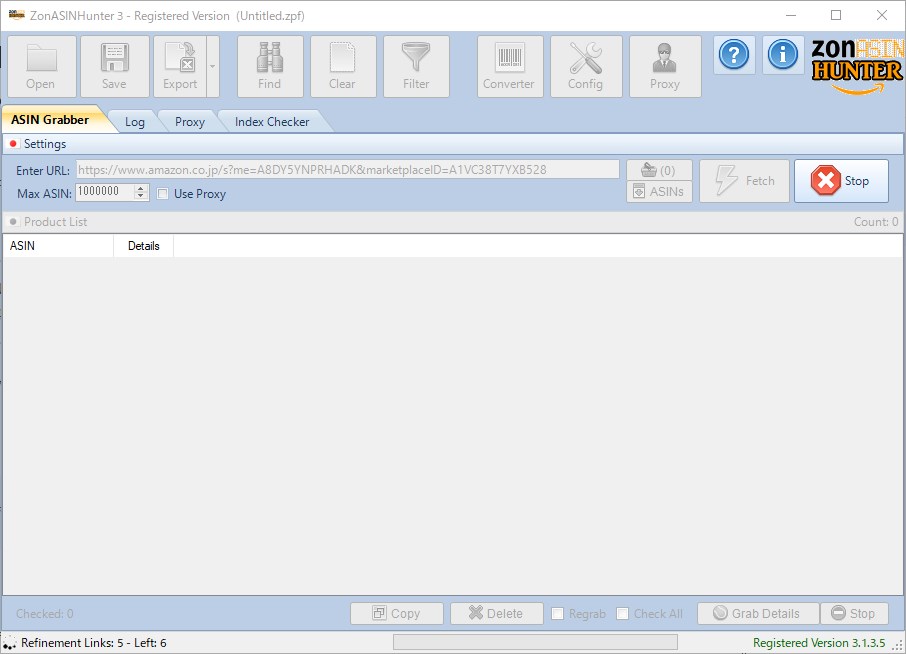
抽出が完了するとポップアップが表示されます。
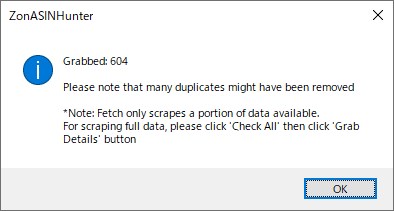
これが表示されれば抽出完了です。
「OK」をクリックしてポップアップを閉じます。
ツール下部に「Check All」という項目があるのでチェックを入れます。
その状態で画面上部の「Export」の部分の下矢印をクリックします。
そうするとエクスポートするファイル形式の選択ができます。
csvで問題ないと思うので一番上の「Export to CSV」をクリックします。
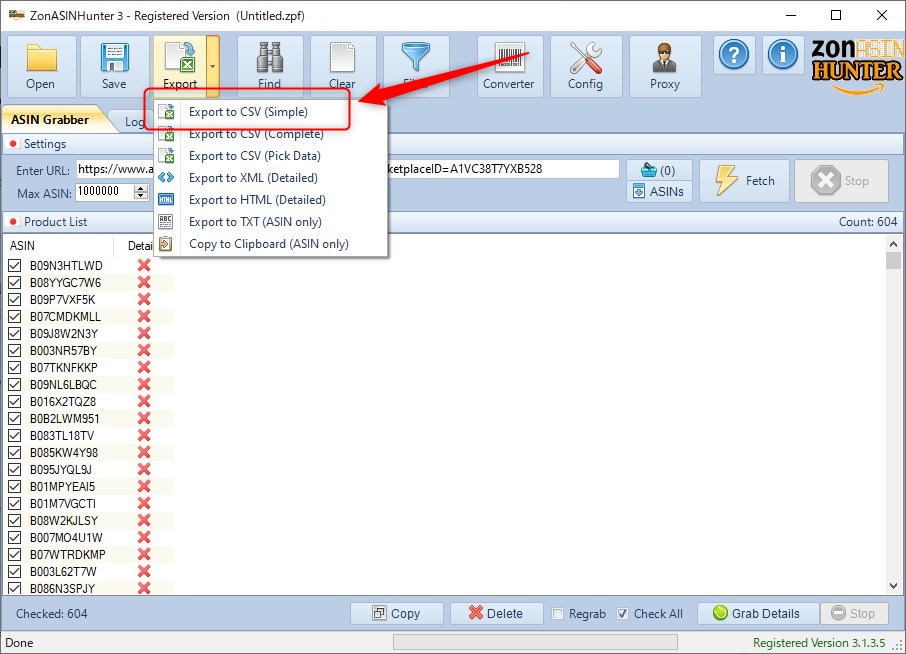
ポップアップが表示されるのでそのまま右下のボタンをクリック。
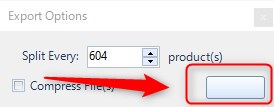
ファイルを書き出す場所の選択画面が表示されます。
わかりやすいファイル名を付けて、ダウンロードフォルダやデスクトップなどわかりやすい場所に書き出しましょう。
そうするとこんな感じでASINが一覧で抽出されます。
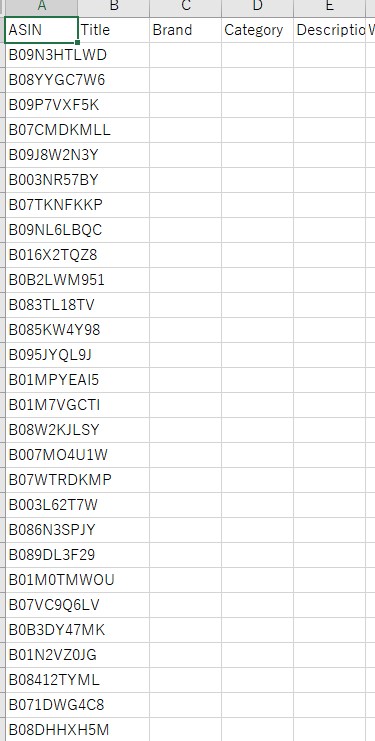
【まとめ】ASINの抽出はあなたが使いやすい方法を使えばOK

主なASINの一括抽出方法は以上です。
とりあえず色々と試してみて、あなたがやりやすい方法でASINを一括抽出してみてくださいね。