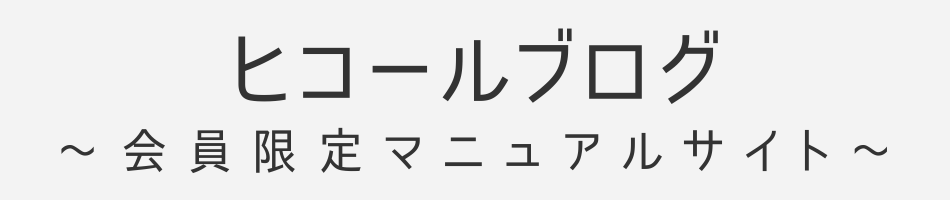この記事ではKeepaとスプレッドシートを使って圧倒的にリサーチを効率化する方法を紹介します。
実際にひこーるが使っている方法で、ASIN一致のリサーチについてはこれだけで十分だと思います。
この記事ではすでに初期設定が終わった人に向けて記載しています。
まだ初期設定が終わっていない人は以下の記事を参考に設定を済ませてから、この記事に戻ってきてください。
この記事の内容はこちら。
それぞれ解説します!
Keepaとスプレッドシートを使ったASIN一致商品のリサーチの方法を詳しく解説

Keepaとスプレッドシートを使ったASIN一致商品のリサーチの流れはこちら。
それぞれ解説します!
ASINを収集する
ASINを効率よく収集する方法については別記事にまとめているので参考にしてください。
まずは上の記事で紹介している方法などを使って、ASINを集めましょう。
もちろん上で紹介していない方法でも問題ありません。
とにかくリサーチしたい商品のASINが集められればOKです。
Keepaの設定をアメリカにする
Keepaのが面右上あたりに国旗などが表示されています。
国旗をクリックするとロケーションの変更が可能。
まずはアメリカのデータを抽出するので、ロケーションを「.com」に変更します。
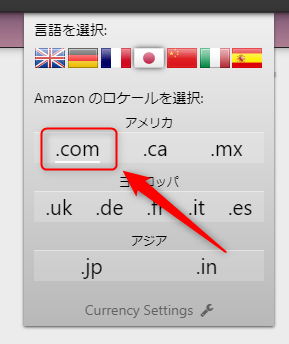
アメリカのデータを抽出するので、通貨はドルを選びます。
国旗をクリックして表示されたタブ内の下部に「Currency Settings」という表示があるのでクリックしましょう。
「Currency Settings」が表示されたら、「USD」を選択して「送信する」をクリック。
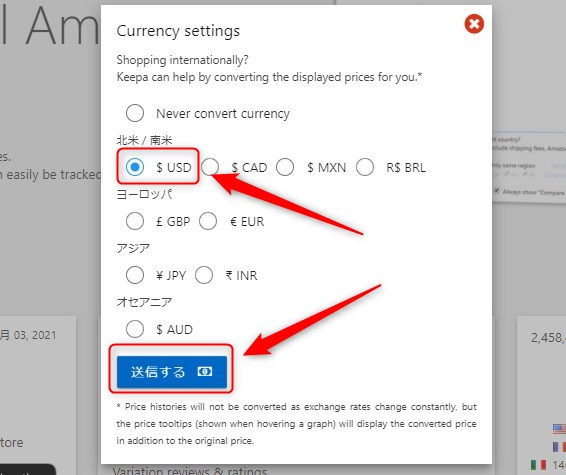
これで検索結果がアメリカかつドルでの抽出の設定が完了しました。
収集したASINをProduct Viewerに貼り付けてデータを抽出
次にASINからデータを抽出するためのツールを開きます。
ツール名は「Product Viewer」です。
開き方は、
- Keepa画面上部の「Data」をクリック
- 画面上部の「Product Viewer」もしくは画面中央あたりの「製品ビューア(Product Viewer)」をクリック
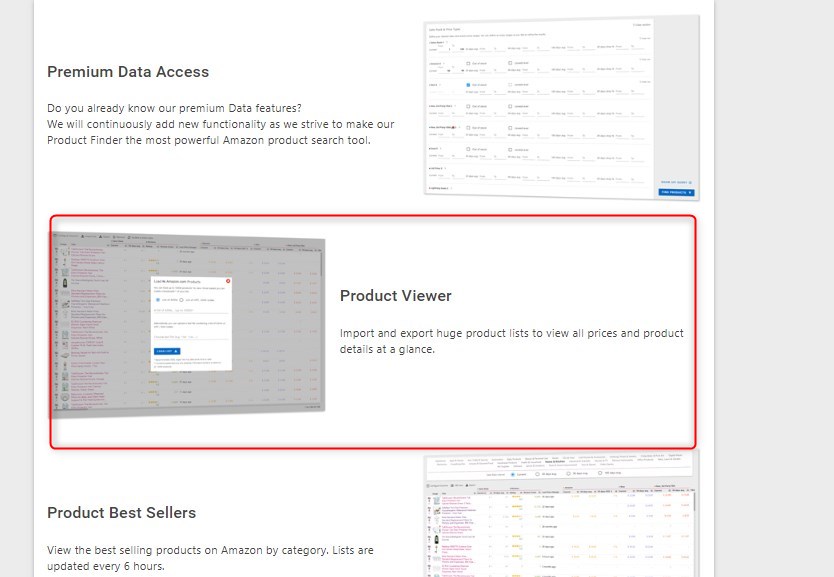
これでProduct Viewerが表示されます。
Product Viewerが表示されたら、あなたが準備したASINを貼り付けましょう。
赤枠で囲んだ部分にASINを貼り付けましょう。
ExcelやCSVなどにリスト化されたASINをそのままコピペすればOK。
「,」などで区切る必要はありません。
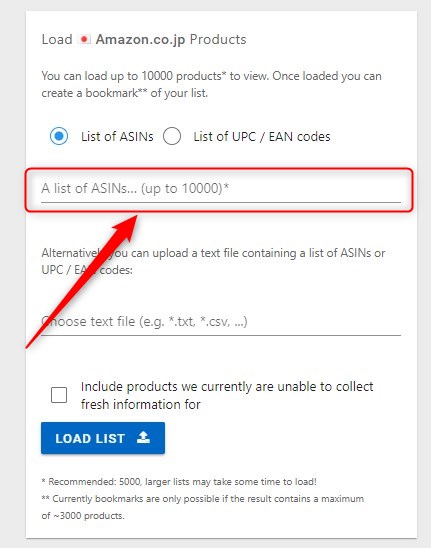
貼り付けたら「LOAD LIST」をクリックします。
そうするとASINからデータの抽出が開始されます。
データが存在しないASINが一覧で表示される
おそらく準備したASINは日本のAmazonから抽出したものだと思います。
その場合、アメリカのAmazonには存在しないASINが含まれている可能性が高いです。
そういったASINは以下のように表示されます。
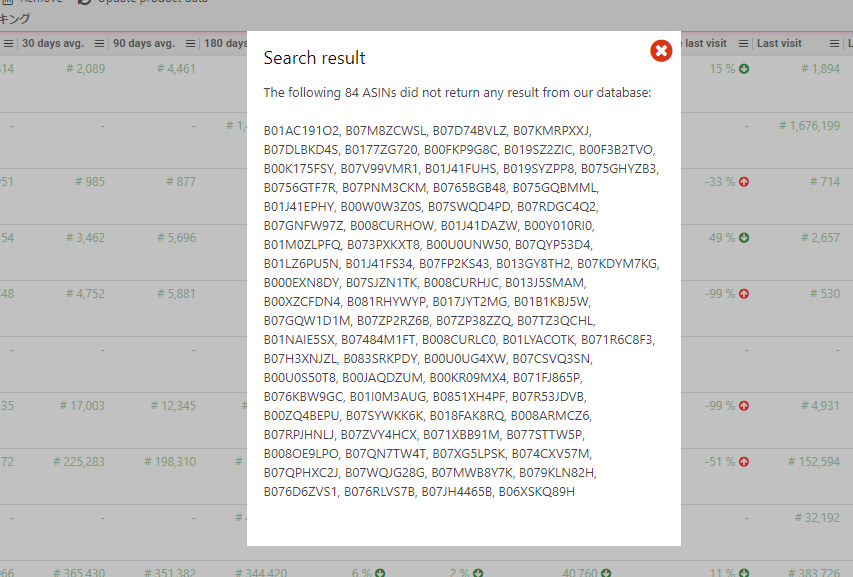
これがASIN不一致商品ですね。
このASINを別途リサーチすれば、ASIN不一致商品のリサーチができます。
ちなみにここでこのASINをコピーしなくても以下の記事で紹介している方法で簡単に抽出できます。
表示されているASIN不一致の画面は不要なので、右上の×印をクリックします。
そうすると、以下のように商品の一覧が表示されます。
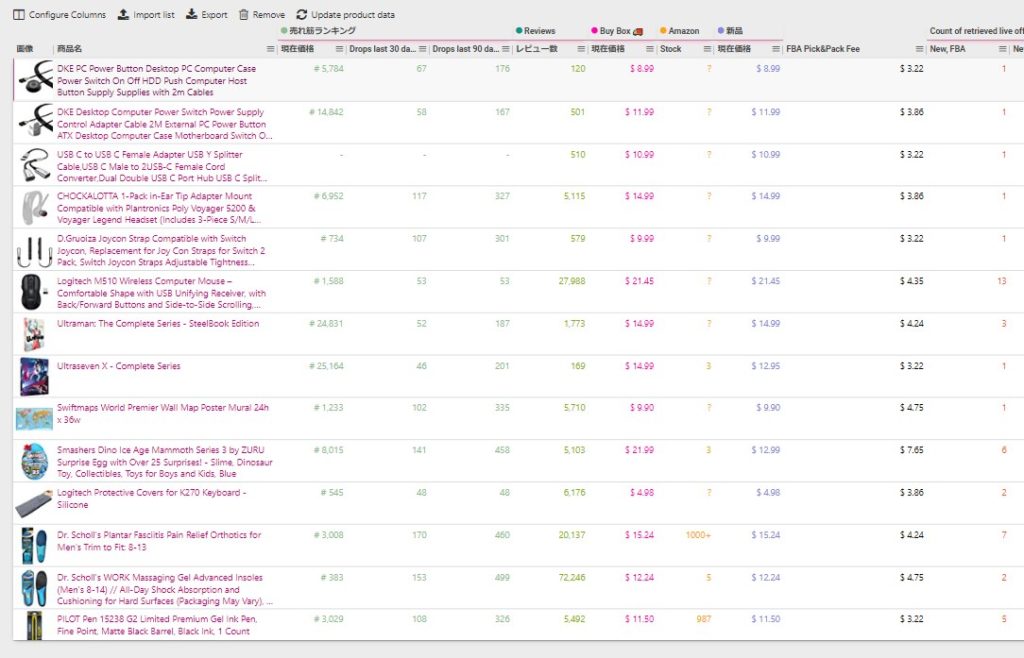
ここに表示されている商品が、日本とアメリカで一致しているASINの商品ということです。
USテンプレートに設定してデータを書き出す
次にUSデータを抽出するためのテンプレートを呼び出します。
まだテンプレートのインストールが済んでいない人はこちらの記事を参考にどうぞ。
準備ができたら以下の流れで進めます。
- 「Configure Columns」を開く
- 「Load/save preset」を開く
- 「Load and apply one of the presets below:」の「US」の「Load」をクリック
画面左上あたりにある「Configure Columns」を開きます。
その中に「Load/save preset」という表示があるのでクリックします。
そうすると以下のような画面が表示されます。
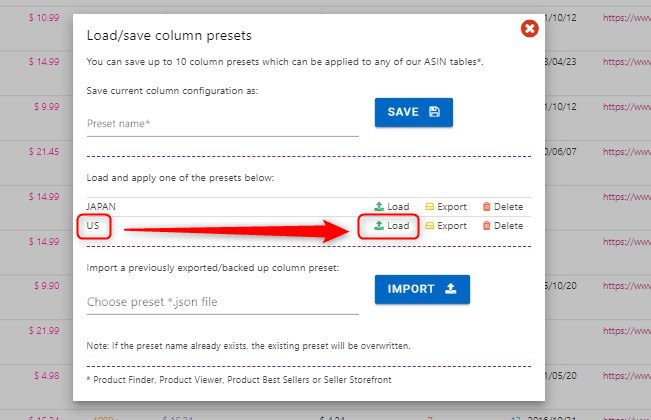
すでにJAPANとUSをインストール済みだと思うので「US」をLoadしましょう。
これで設定された情報だけが表示されるようになりました。
イメージはこんな感じ。
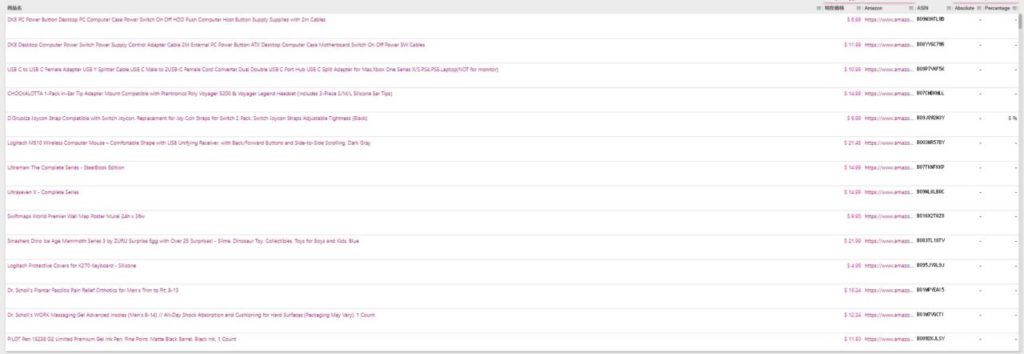
「Export」をクリックしてデータをダウンロードする
上の画像のような感じで表示されたら、画面上部の「エクスポート(Export)」をクリックします。
設定はこちら。
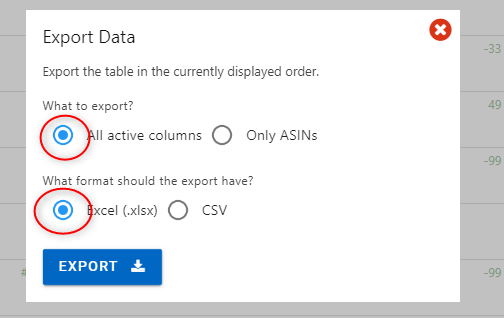
必ず上の設定を守ってください。Excelファイルでエクスポートしないと設定がうまく反映されません。
CSVではうまくいきません。
設定に間違いがなければ「エクスポート(Export)」をクリックしてダウンロードしましょう。
ダウンロードしたデータを開くと以下のようなデータが表示されます。
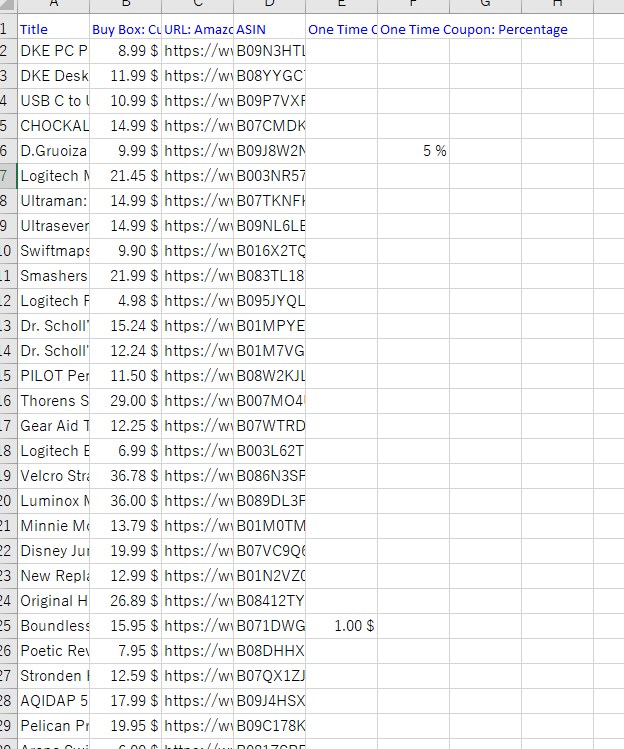
Keepaの設定を日本にする
次に日本版のデータを抽出します。
Keepaの設定を日本側に戻します。
先ほどと同じようにKeepa右上の国旗の部分をクリックして「.jp」を選択。
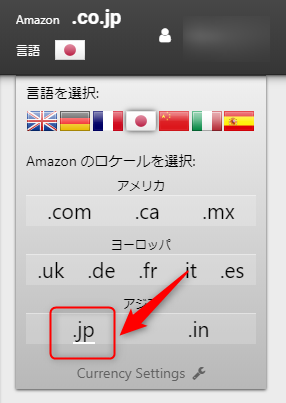
「Currency Settings」をクリックして「¥ JPY」をクリックして「送信する」をクリック。
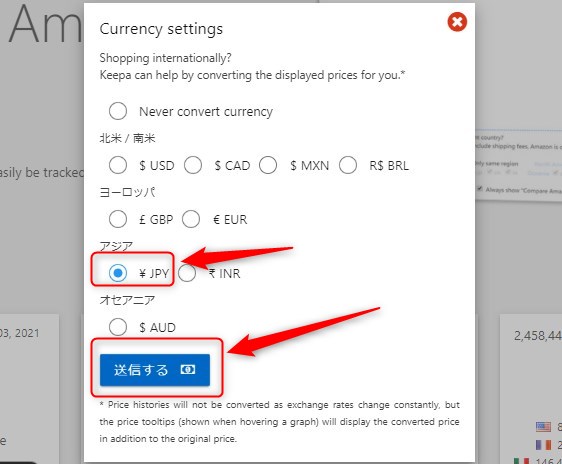
これで抽出されるデータが日本側のデータに変わりました。
書き出したデータからASINをコピーしてProduct Viewerに貼り付けてデータを抽出
先程と同様にProduct Viewerを開きます。
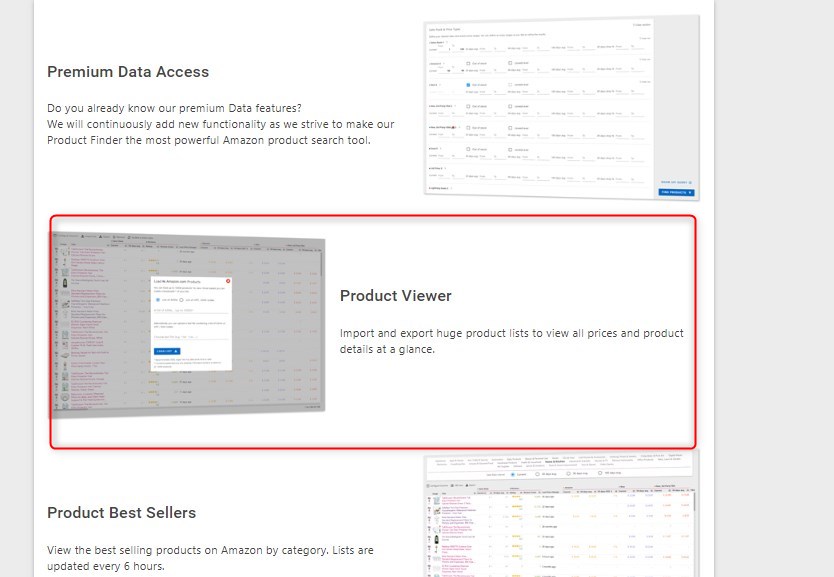
先程、抽出したアメリカ版のデータのASINをコピーします。
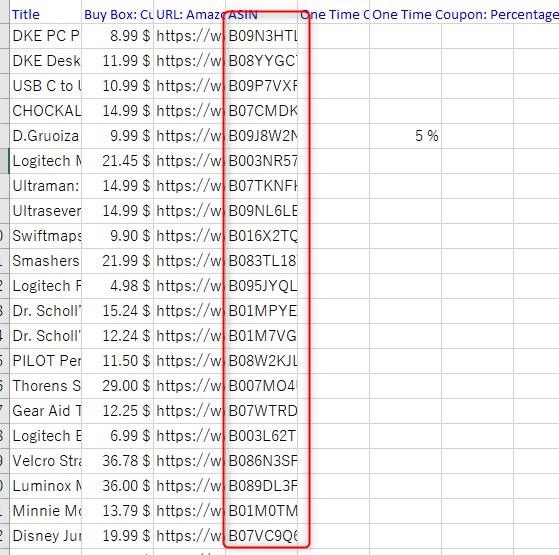
間違わないでください。ここで選択するのは先ほどダウンロードしたばかりのアメリカ側のデータです。
最初にあなたが準備したASINリストではありません。
このデータをコピーすることで日米のASIN一致商品のみ抽出できます。
先ほどと同じようにASINを貼り付けます。
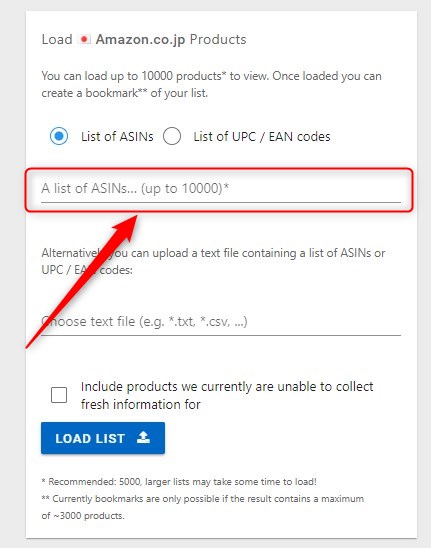
貼り付けたら「LOAD LIST」をクリックしましょう。
JPテンプレートに設定してデータを書き出す
「LOAD LIST」をクリックすると自動でデータの収集が始まります。
データ表示されたら先ほどと同じ手順で、次は日本のデータなので日本のテンプレートを呼び出します。
- 「Configure Columns」を開く
- 「Load/save preset」を開く
- 「Load and apply one of the presets below:」の「JAPAN」の「Load」をクリック
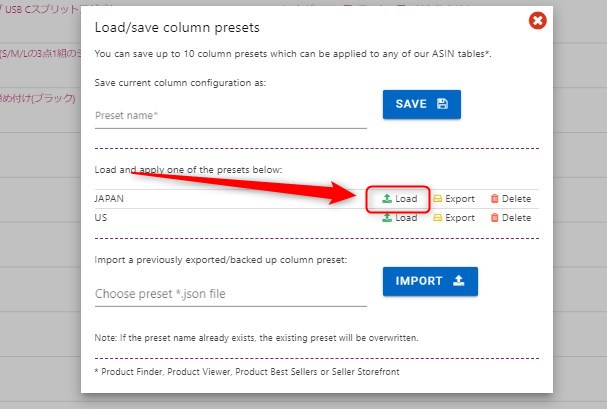
JAPANを選択すると、画像付きのデータがズラッと並ぶはずです。
イメージはこんな感じ。
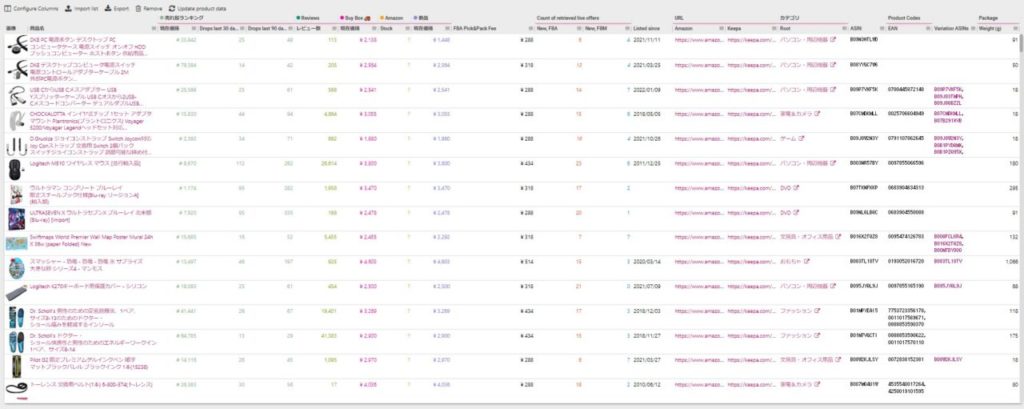
「Export」をクリックしてデータをダウンロードする
先ほどと同様の設定でデータをダウンロードしましょう。
設定はこちら。
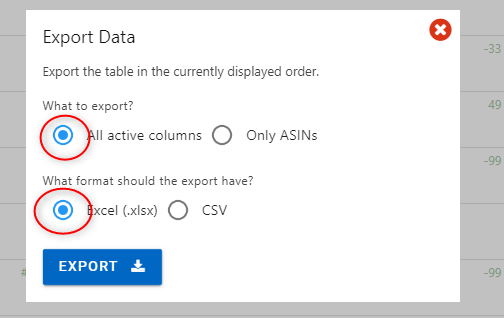
以下のようなデータがダウンロードされます。
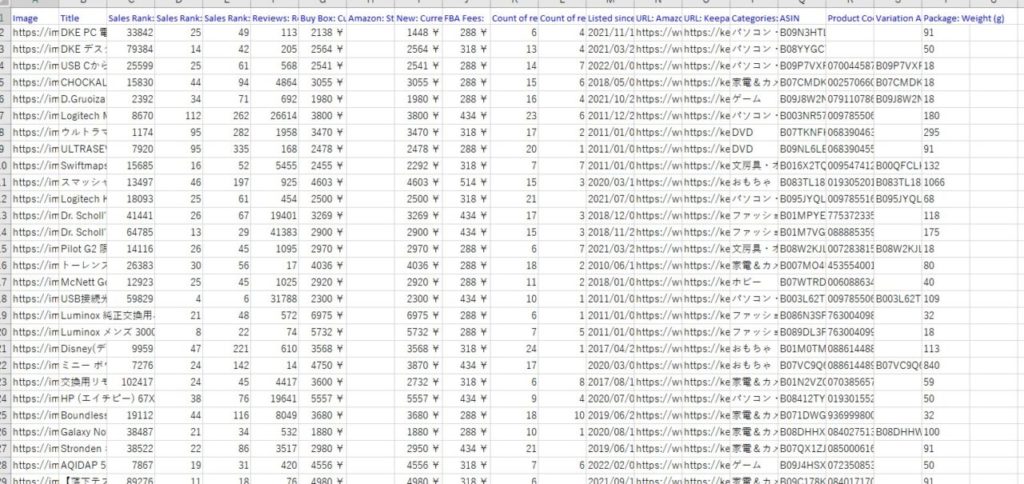
これでASIN一致商品のリサーチに必要な2つのデータが揃いました。
書き出したデータをスプレッドシートに落とし込む
いよいよデータをスプレッドシートに落とし込みます。
まずは日本側のデータから。
抽出したExcelのデータをコピーします。
コピーはデータが含まれるセルだけを選択してください。
こんな感じ。
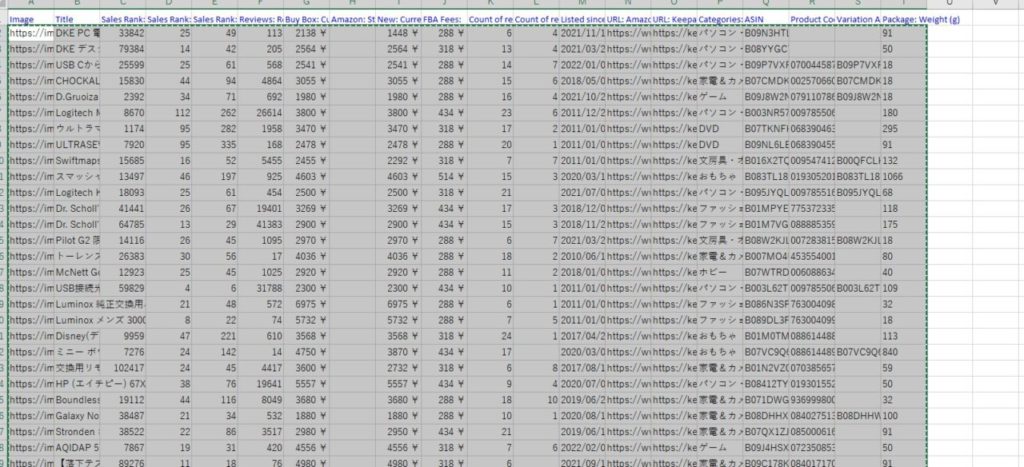
コピーしたらひこーるオリジナルスプレッドシートを開きます。
AX列に日本のデータを貼り付けるセルを準備しています。
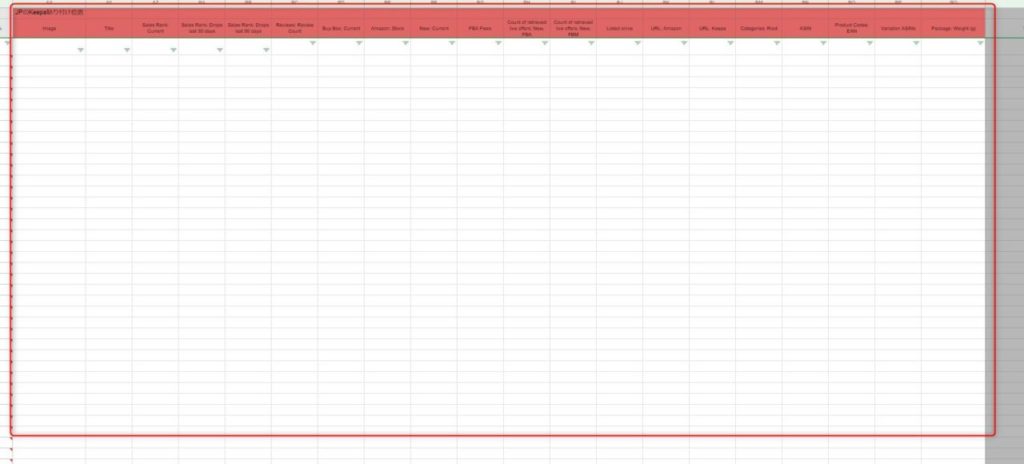
AX列の4行目を右クリックして「特殊貼り付け」の「値のみ貼り付け」をクリックします。
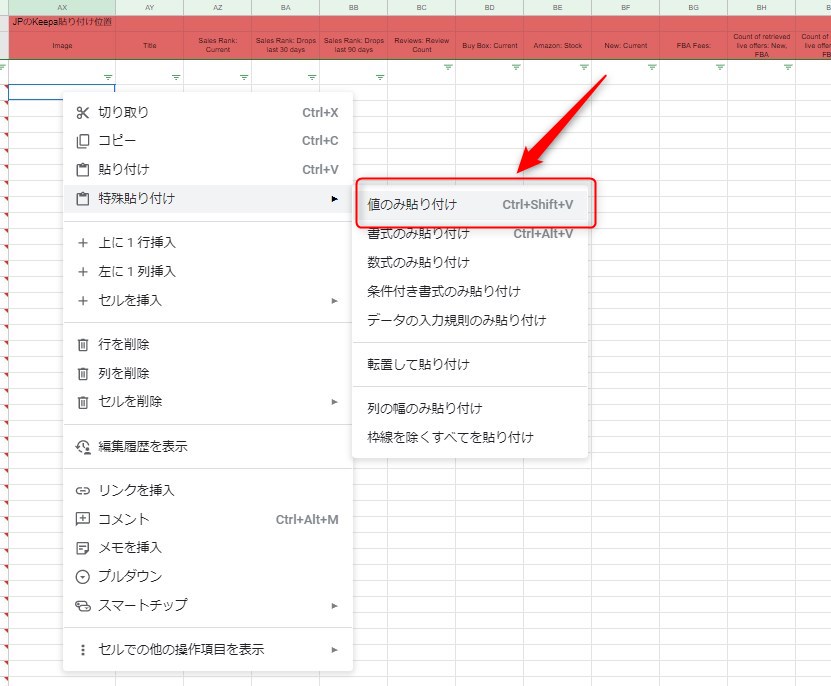
そうするとこんな感じでデータが入ります。
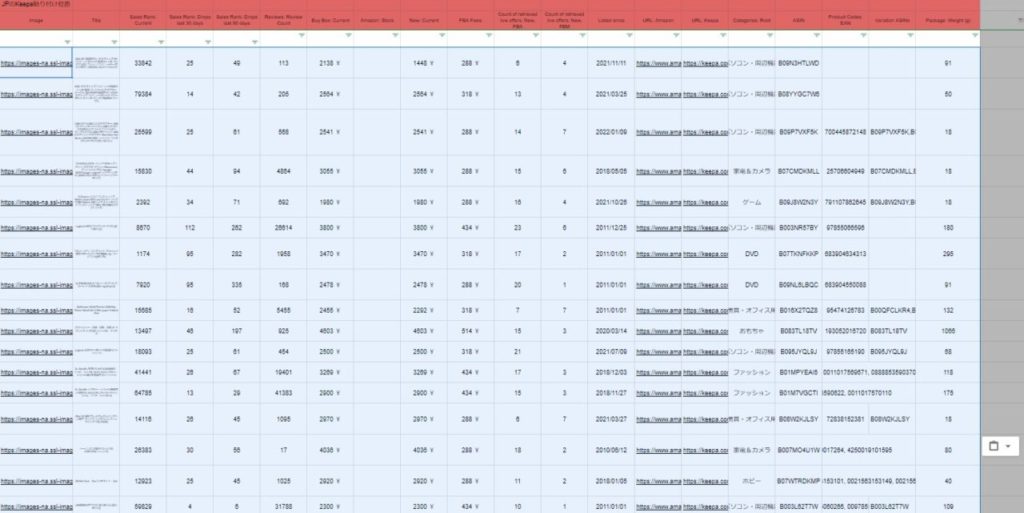
次にアメリカ版のデータも同様にコピーをして貼り付けます。
アメリカ版データはBU列から貼り付け位置があります。
同様にデータのみを選択してコピー→スプレッドシートを開いてBU列4行目を右クリックして「特殊貼り付け」の「値のみ貼り付け」をクリックで貼り付け。
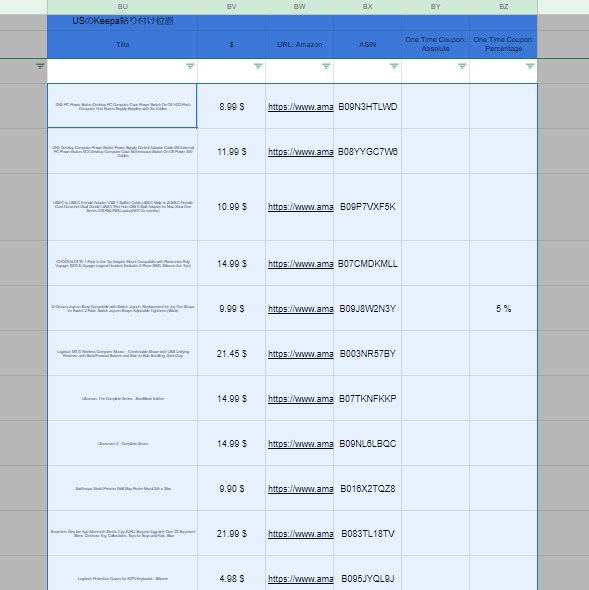
これでデータの入力は完了です。
スプレッドシートをA列付近まで戻すといろんなデータが表示されています。
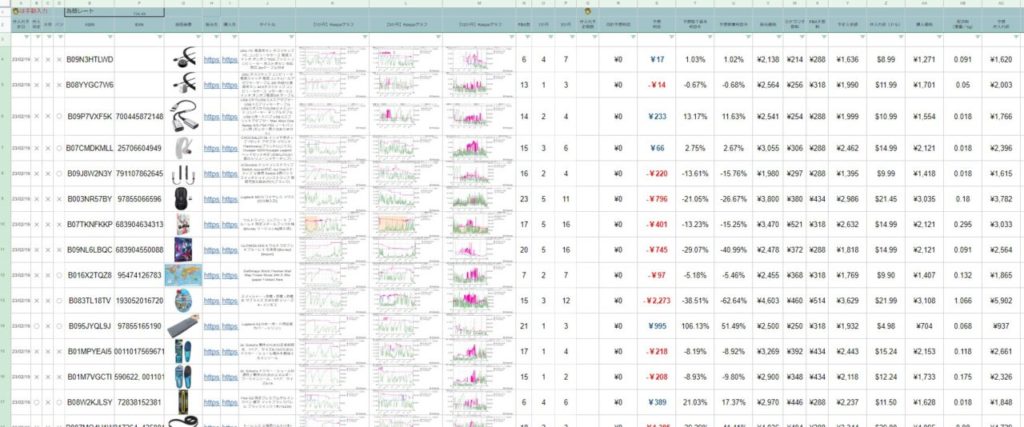
スプレッドシートを初めて使う場合は画面上部に「警告: 一部の数式で、外部関係者とのデータの送受信が行われようとしています。」という警告文が表示される可能性があります。これは為替やKeepaのランキンググラフをネット上から抽出しているためです。「アクセスを許可」をクリックすると正常に全てのデータが表示されます。
ちなみにこの方法で抽出したサンプルデータはこちら。
スプレッドシートの絞り込み機能を使ってあなたがリサーチしたい商品だけに絞り込む
3行目にフィルターを設定しています。
ここであなたなりに任意の絞り込みをして欲しい商品だけリサーチをしましょう。
例えば、
- 1か月に◯個以上売れている商品
- 予想利益が◯円以上
- 予想利益率が◯%以上
- ライバルが◯人以下
など、色んな絞り込みができると思います。
例えば「予想利益」で500円以上の商品だけに絞り込むならこんな感じですね。
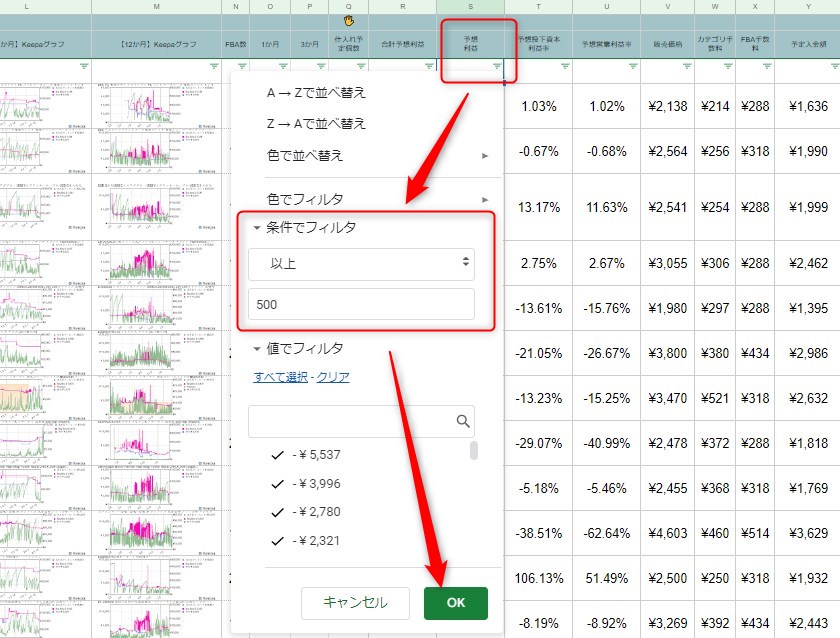
そうすると予想利益が500円以上の商品だけが表示されます。
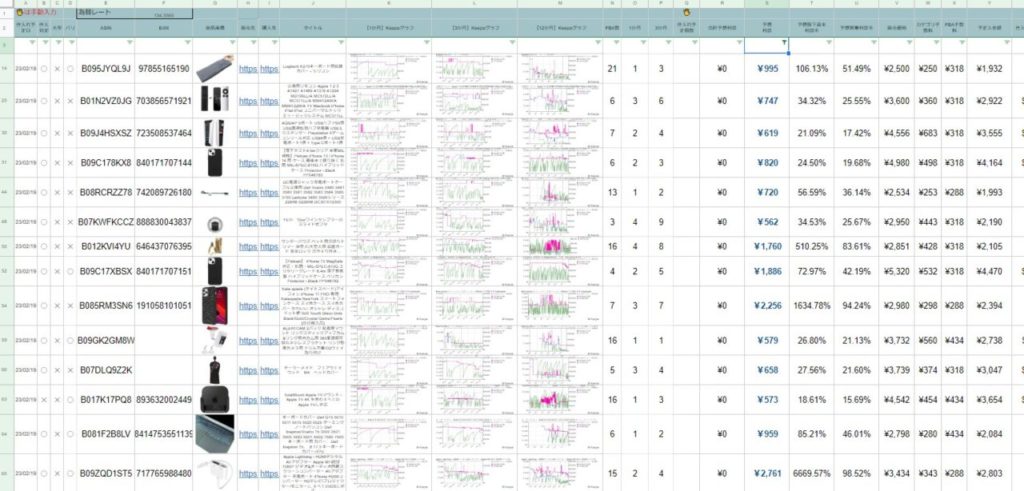
こんな感じであなただけのリサーチをしてみましょう!
スプレッドシートの活用方法と注意点

それでは簡単にこのスプレッドシートの活用方法を紹介しておきます。
それぞれ解説します!
Keepaグラフを参考にリサーチすべき商品を選定できる
グラフは1か月、3か月、12か月のものを表示させています。
商品画像とこれらのグラフを見ることで、いちいち商品ページを開かなくてもある程度のリサーチができるはず。
商品ページを開かないというだけでも圧倒的な効率化が見込めますよね。
それぞれのURLをクリックするとページが表示される
より詳しくリサーチしたい商品が見つかった場合はそれぞれのリンクをクリックすると販売ページや購入ページを開くことができます。
| 列 | リンク |
|---|---|
| H列 | Amazon.co.jp |
| I列 | Amazon.com |
Q列の「仕入れ予定個数」を入力するとその商品の合計利益が確認できる
「仕入れ予定個数」欄には仕入れする個数を入力します。
例えば3個仕入れるなら3と入力をすると、その商品の合計予想利益がR列に表示されます。
仕入れする商品だけ「②仕入れリスト」にコピペする
仕入れをする商品が見つかったら「②仕入れリスト」に行ごとコピーしましょう。
そうするとどれだけの利益が予想されるのかがわかるようなっています。
「②仕入れリスト」に反映した商品は、A列,AA列,AE列は仕入れた段階でセルの数字が変動しないように固定させましょう。
A列,AA列,AE列は為替の影響で常に変動する仕組みです。
固定する方法は、
- A列,AA列,AE列それぞれ固定させたいセルを選択した状態で右クリック
- 「特殊貼り付け」→「値のみ貼り付け」
この操作をすることで、セルの数字が固定されます。
固定しないと為替の変動や日時の影響で数字がリアルタイムに変動します。
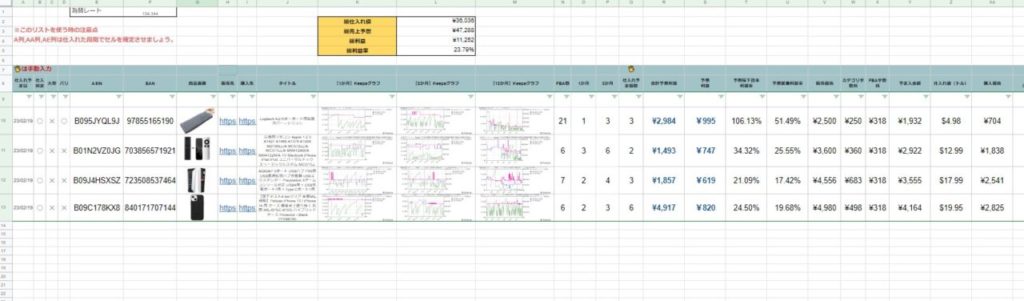
「②仕入れリスト」にコピペした商品は自動的に「③プイラスター新規登録」にも反映される
「②仕入れリスト」にコピペした商品は自動的に「③プイラスター新規登録」にも反映されるように設定しています。
このデータをコピーしてプライスターの新規登録テンプレートにそのまま貼り付ければ簡単に新規商品登録できます。
ConditionやpriceTraceはあなたの設定に応じて変更するようにしてください。
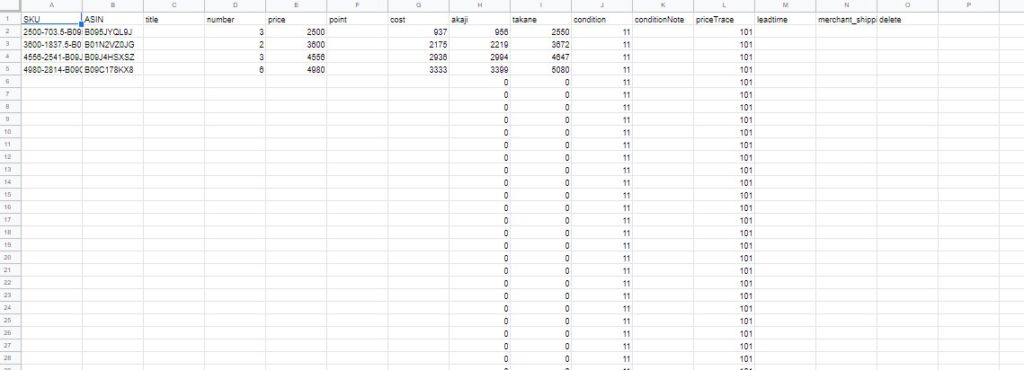
【注意】カテゴリ手数料が正しくないときがあります
色々と試したのですが、カテゴリ手数料がうまく反映されていない場合があります。
お手数ですが、実際に仕入れをするときは別ツールなどでカテゴリ手数料が正しいかを確認して下さい。
もし相違があるなら手入力すればOKです。
あなたなりに修正して使いやすいようにアレンジしてみてくださいね
あくまでもこれは基本形です。
スプレッドシートがある程度わかる人はコピーを取りながらあなたの好きなように編集をしてみてください。
このシートを活用すればASIN一致商品のリサーチは圧倒的に捗ると思います。
まとめ:Keepaとスプレッドシートを活用してASIN一致商品のリサーチの効率を高めよう!

ということで今回はKeepaとスプレッドシートを活用してASIN一致商品をリサーチする方法を紹介しました。
もう一度この記事の内容をまとめます。
この方法を使えばASIN一致商品のリサーチがかなり効率よくなると思います。
手動で1つ1つ見る必要はありませんし、PRIMAのような高額なツールを使う必要もありません。
Amazon欧米輸入で絶対に必要なKeepaとひこーるが作ったオリジナルスプレッドシートさえあれば、簡単にリサーチできます。
ぜひ活用してみてくださいね。